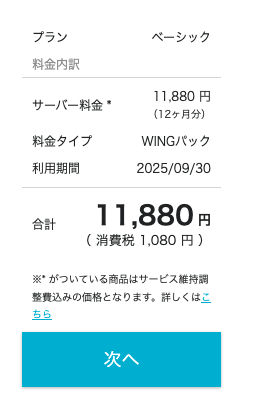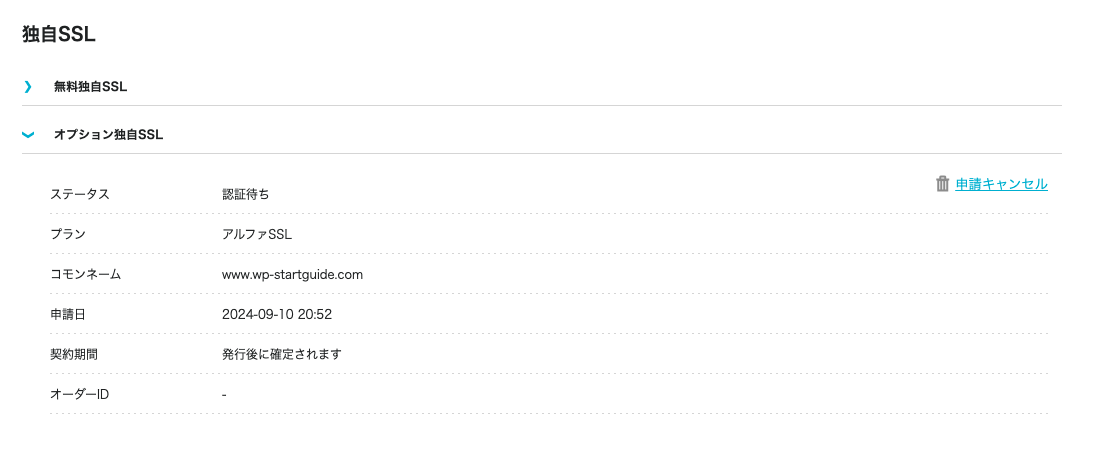今回は、ConoHa WINGのサーバーを利用して、WordPressをインストールする手順を紹介します。ConoHa WINGは、超高速なサーバー性能で知られており、多くの有名ブロガーも採用している人気のレンタルサーバーです。安定した運営環境を求める方にとって、最適な選択肢と言えるでしょう。
さらに、ConoHa WINGを新規契約すると、無料で独自ドメインをプレゼントしてもらえる特典があるため、別途ドメイン費用がかかることなく、簡単にスタートできます。これから、ドメインの取得とWordPressのインストール手順を分かりやすく解説していきます。
- 携帯電話
SMSまたは電話認証する際に使用します。 - クレジットカード
必須ではありませんが、クレジットカードで支払うことで次回以降の支払いが自動で行われるためおすすめです。
ドメイン取得&レンタルサーバーの契約
まず始めに、下記のボタンからConoHa WINGのホームページにアクセスします。
ConoHa WINGでは、お客様紹介プログラムを実施しており、
WINGパック12ヶ月以上の契約で5,000円割引が適用されます!
上記のボタンを経由せずに直接ConoHa WINGの公式ホームページから
アカウントを作成してしまうと、キャンペーンの対象外となるためご注意ください。
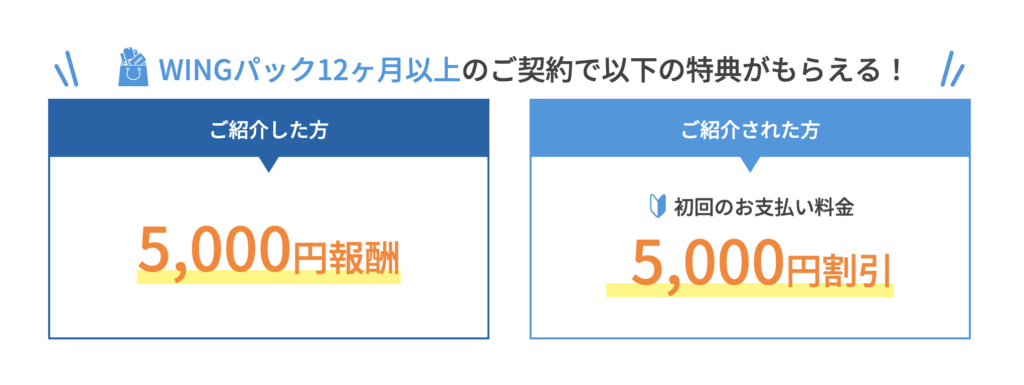
- 通常料金:990円 × 12ヶ月 = 11,880円
- お客様紹介プログラム:990円 × 12ヶ月 – 5,000円 = 6,880円
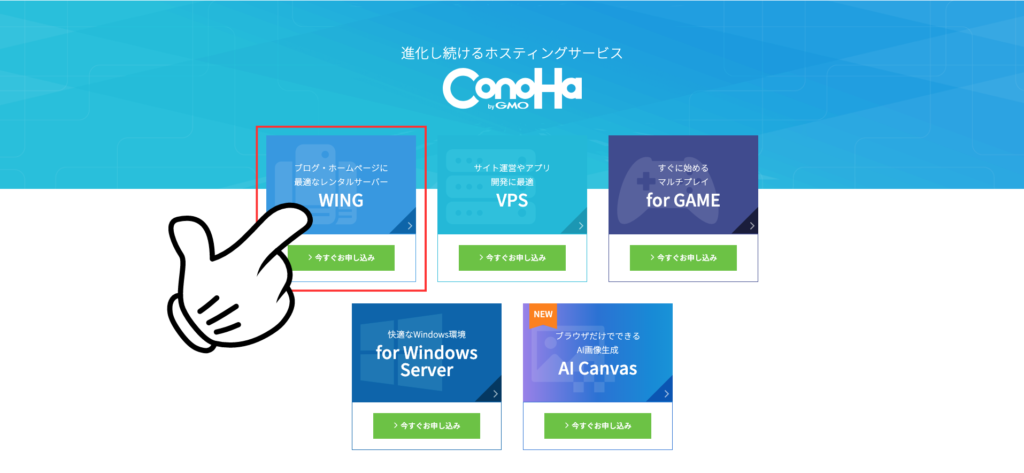
ConoHaのサービス一覧が表示されるので「WING」を選択します。
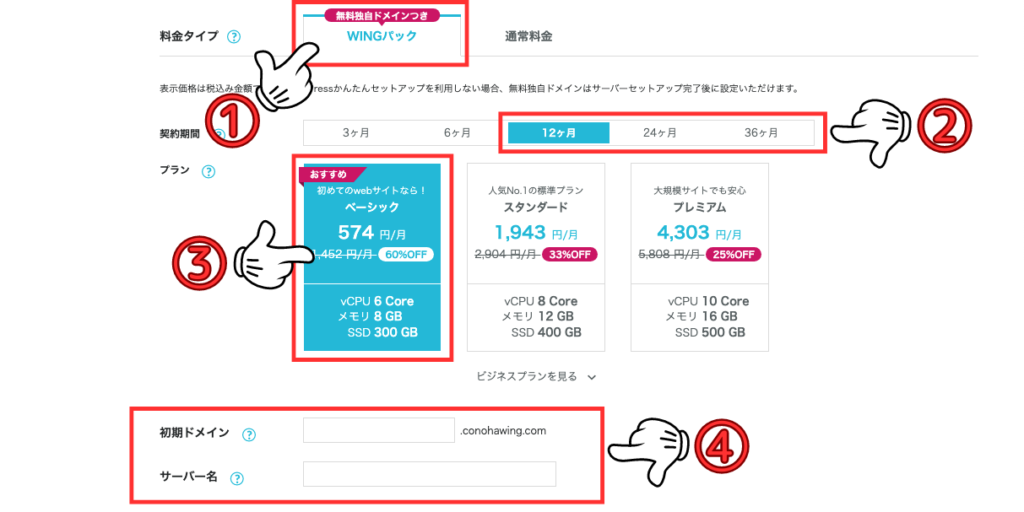
- 料金タイプ:WINGパック
ConoHa WINGには「WINGパック」と「通常料金」の2種類がありますが、WINGパックでサーバーを契約すると、独自ドメインを2個無料で利用することができます。まだドメインを持っていない方には、特におすすめのプランです。 - 契約期間:12ヶ月〜36ヶ月
現在、ConoHa WINGでは「お客様紹介プログラム」というキャンペーンを実施しており、料金タイプがWINGパックかつ契約期間が12ヶ月以上の場合に5,000円の割引が適用されます。中途半端に3ヶ月や6ヶ月の契約を選ぶより、断然お得です。 - プラン:ベーシック
スタンダードプランが人気No.1とされていますが、新規サイトの場合はベーシックプランでも問題ありません。私もベーシックプランを利用していますが、十分に快適に運営できています。 - 初期ドメイン・サーバー名
デフォルトの入力値のままで大丈夫です。
ここまでの設定が完了したら、念の為5,000円割引が適用されているか確認しましょう。確認方法は、画面右側に表示されている合計金額を見ます。下記は契約期間12ヶ月にした場合です。(キャンペーンやサーバー料金の値上げによって、以下の金額は前後する場合があります)
月額990円 × 12ヶ月 – 5,000円 = 6,880円
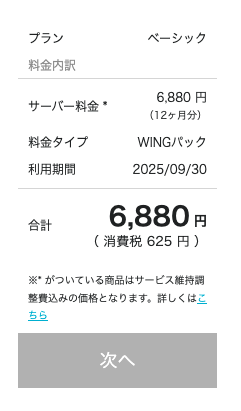
もし、料金タイプをWINGパック&契約期間が12ヶ月以上に設定しても割引が適用されていない場合は、ConoHa WINGのカスタマーサポートに連絡し、登録したアカウントを一旦削除してもらうか、新しいメールアドレスでアカウントを作り直す必要があります。
私は、このプログラムの存在を登録後に気づきカスタマーサポートに連絡をとりアカウントを削除してもらいました…
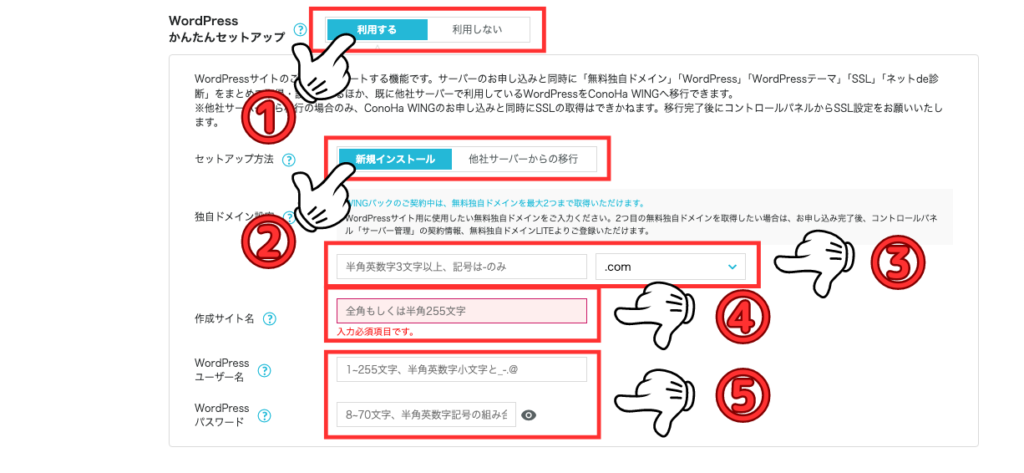
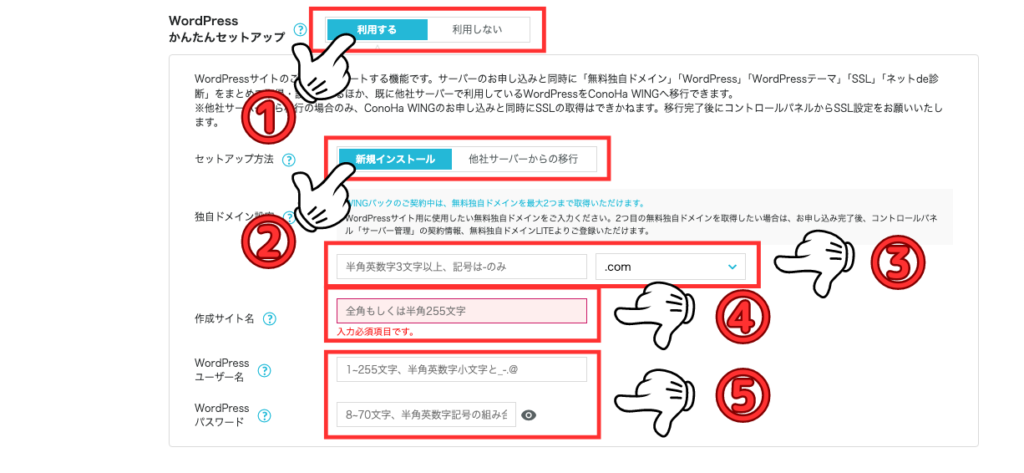
- WordPressかんたんセットアップ:利用する
③で設定したドメインに対して、WordPressの環境を自動でセットアップしてくれる機能です。 - セットアップ方法:新規インストール
- 独自ドメイン設定
取得したいドメインの名前を入力します。WINGパックで契約しているため、追加料金は発生しません。 - 作成サイト名
後から変更することが可能なため、まだ決まっていない場合は仮のサイト名で設定しても問題ありません。 - ユーザー名・パスワード
WordPressにログインするためのユーザー名・パスワードを設定します。
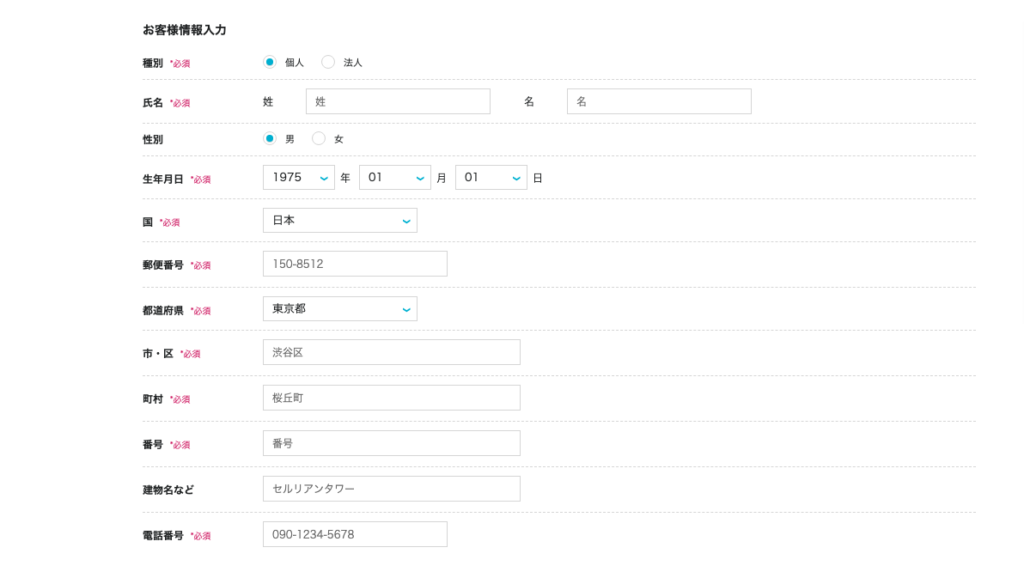
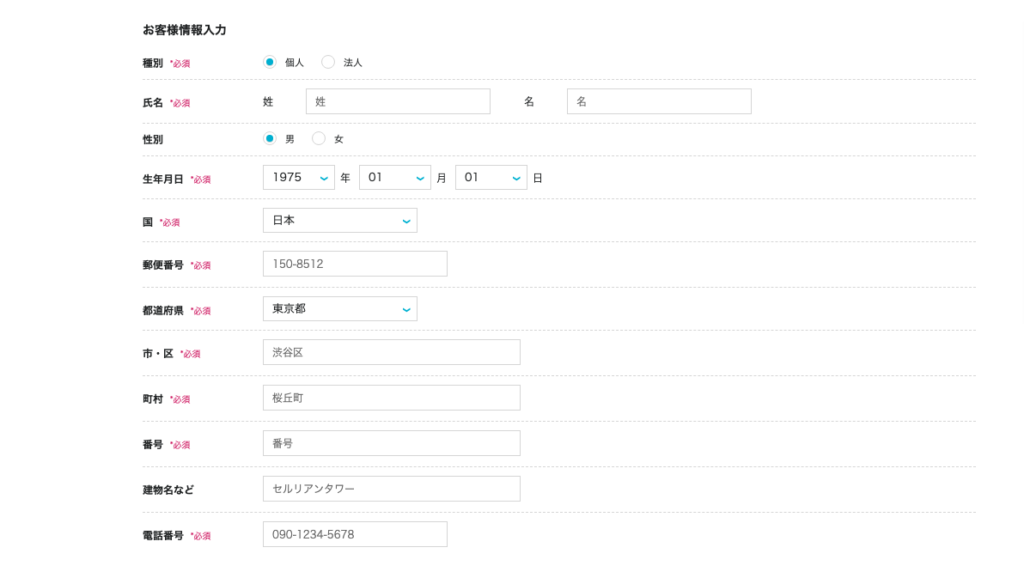
氏名・生年月日などの個人情報を入力します。
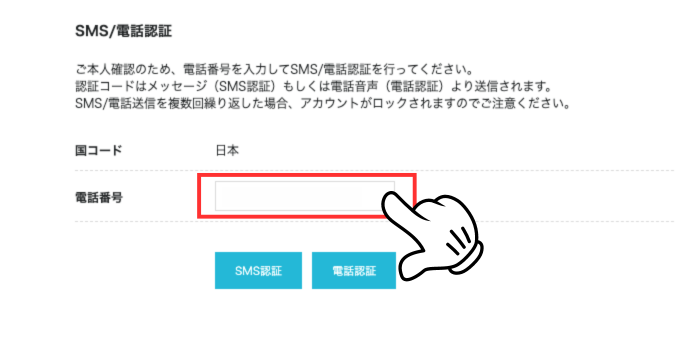
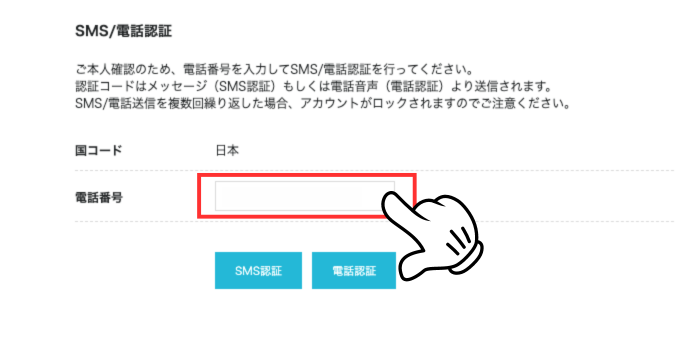
電話番号を入力し、SMSまたは電話で認証コードを受け取ります。
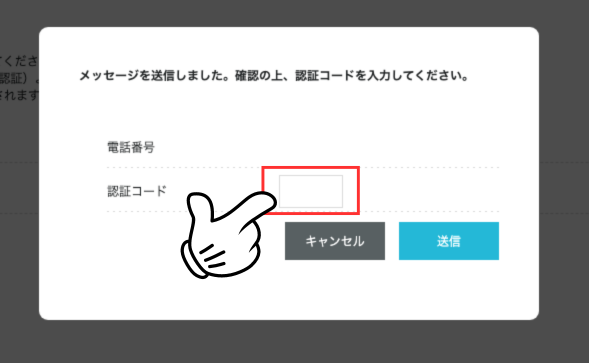
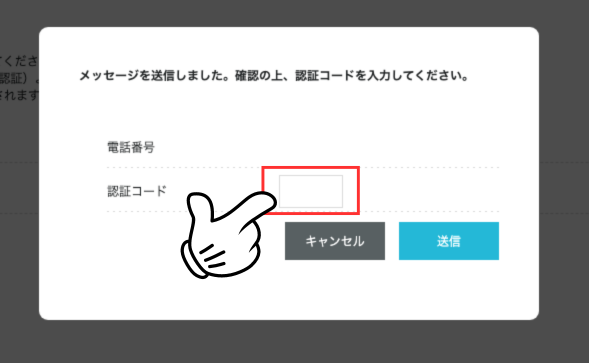
受け取ったコードを入力し送信します。
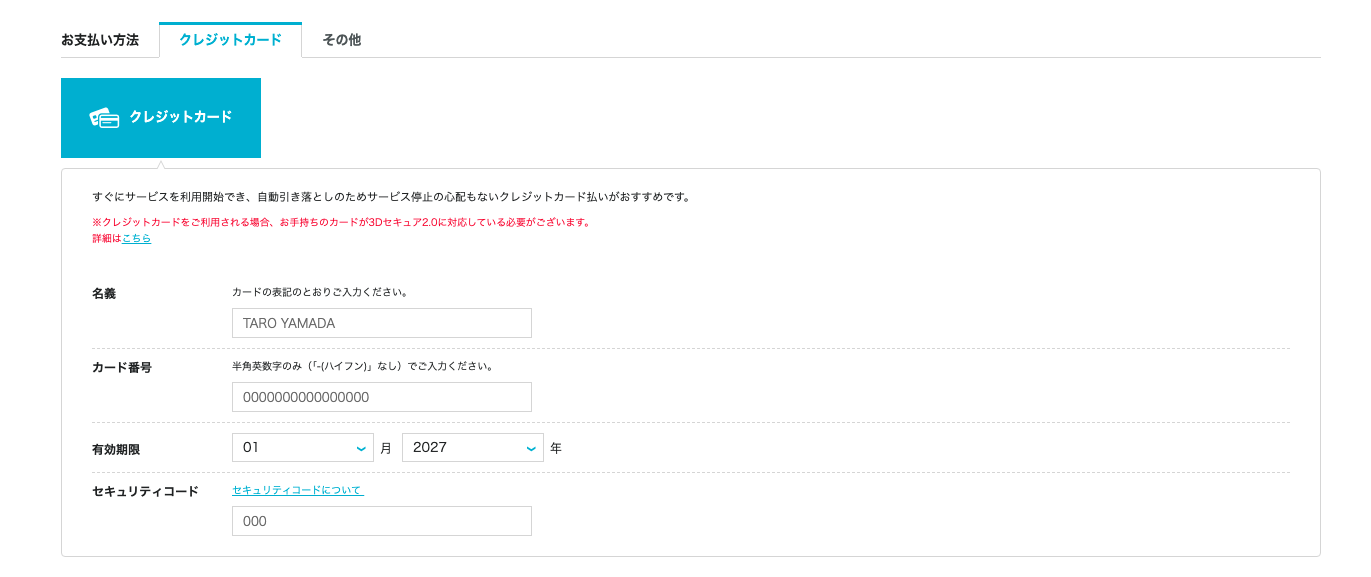
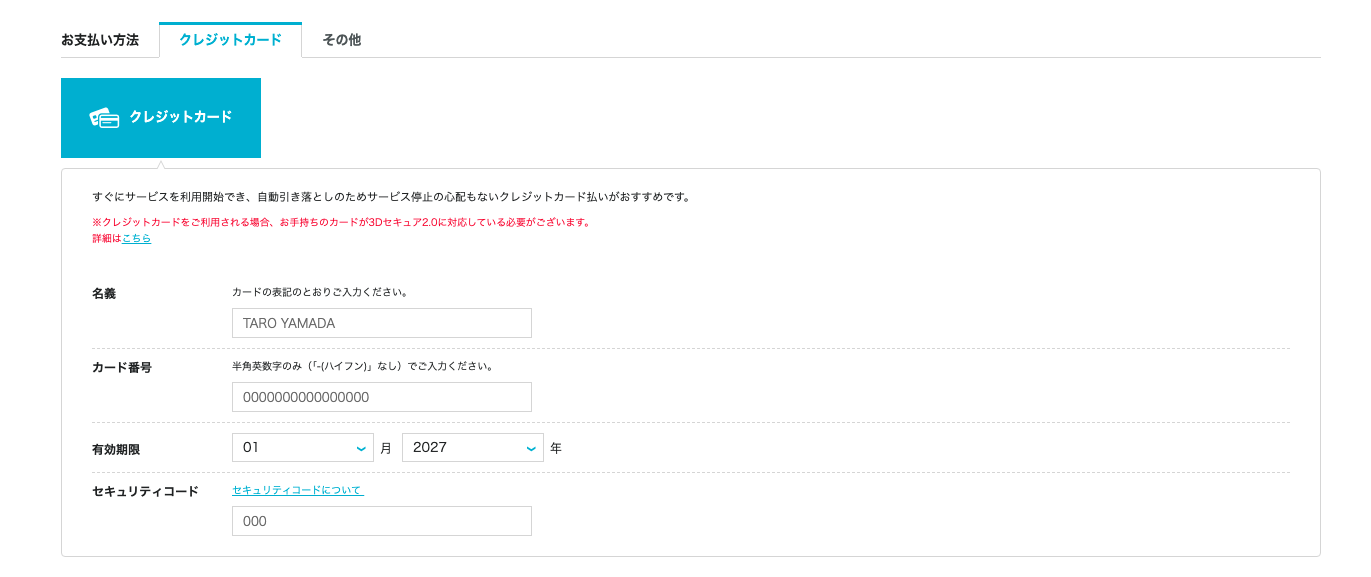
クレジットカードの情報を入力します。
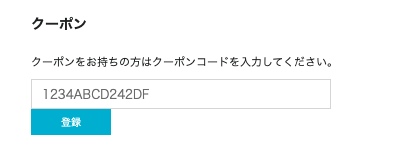
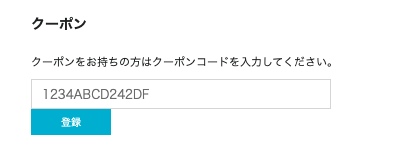
お支払い方法の下にクーポンコードを入力する項目が表示されていますが、すでに5,000円の割引が適用されているため、空欄のままで大丈夫です。
これでConoHa WINGのサーバー契約とWordPressのインストールが完了しました。次に、WordPressの管理画面に正しくログインできるか確認しましょう。
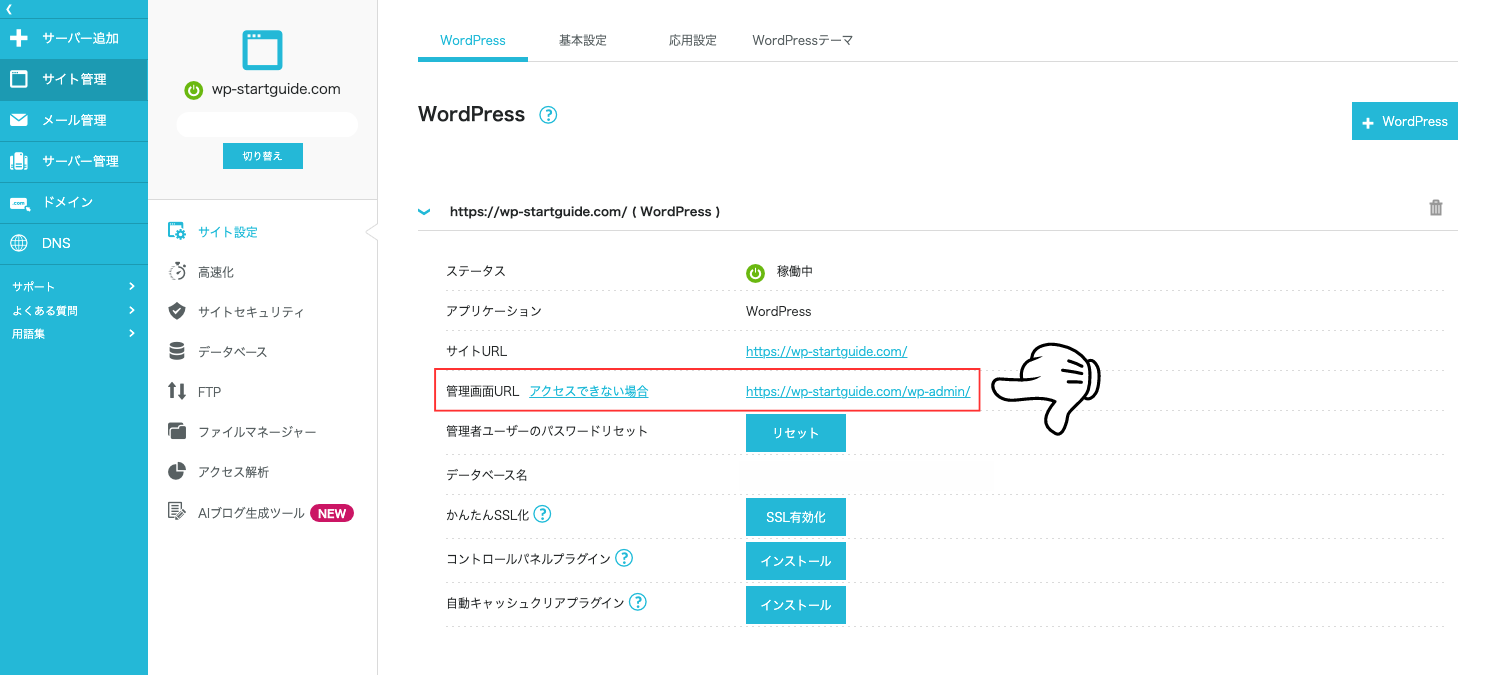
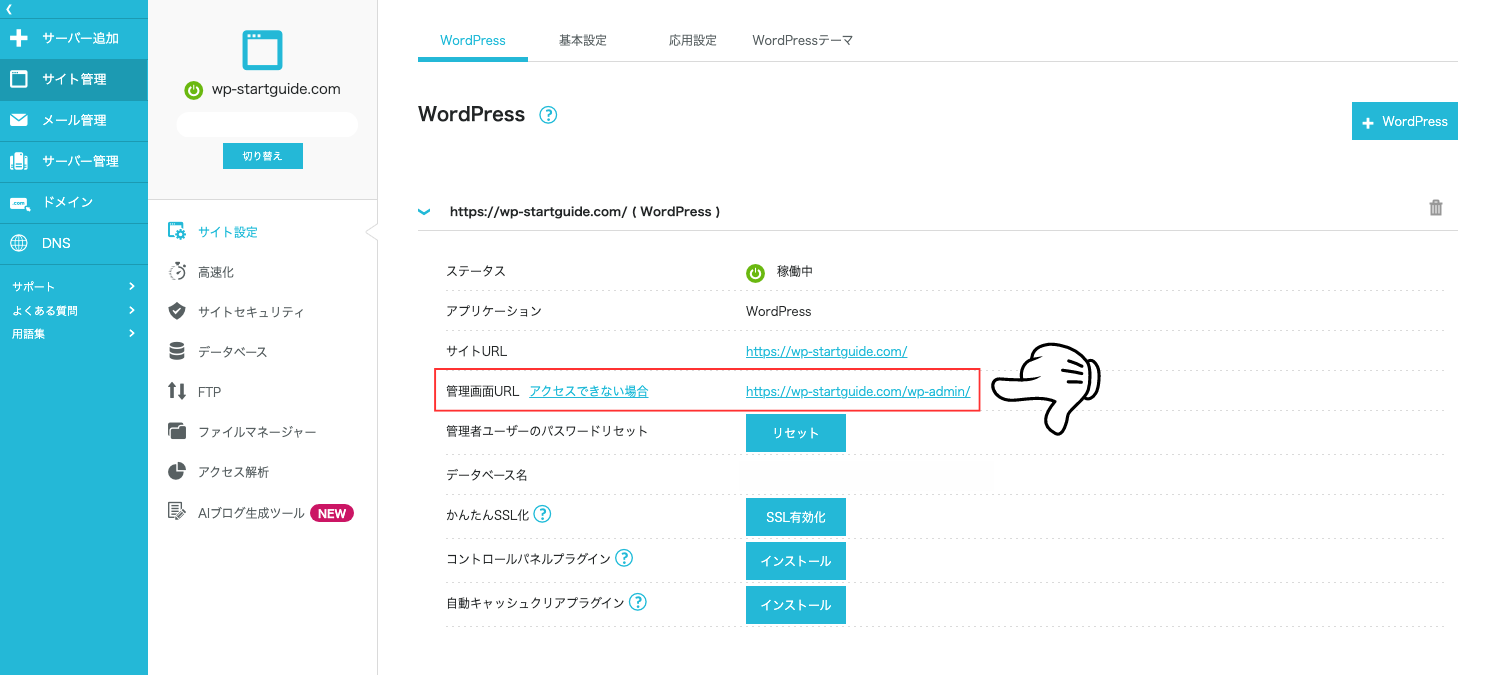
ConoHa WINGのサイト管理に表示されている『管理画面URL』をクリックします。
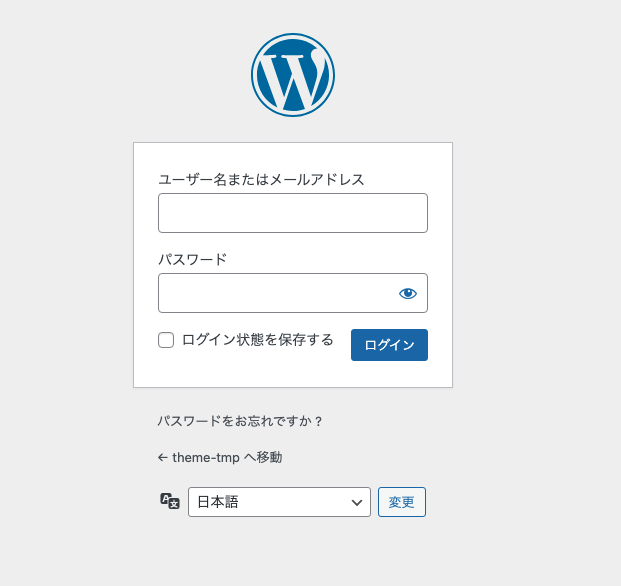
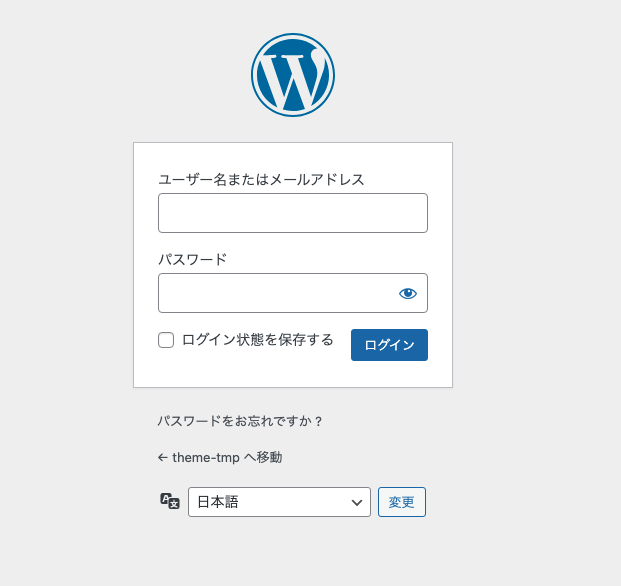
WordPressかんたんセットアップで設定したユーザー名とパスワードを入力し、ログインボタンをクリックします。
サイトを開設した直後は、DNS設定の反映がまだ完了しておらず、ログイン画面が表示されない場合があります。その場合は、1〜2時間ほど時間を置いてから再度お試しください。
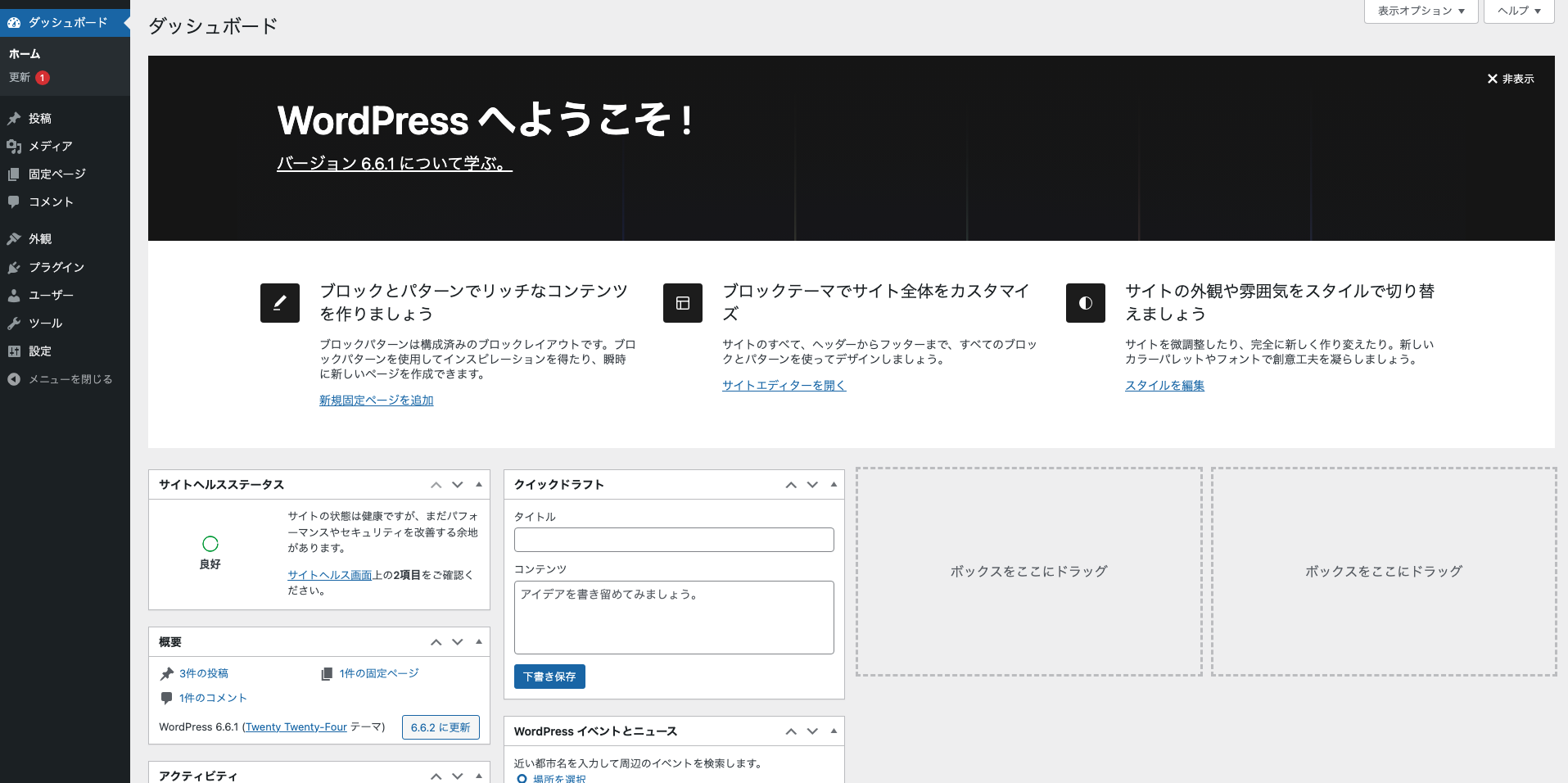
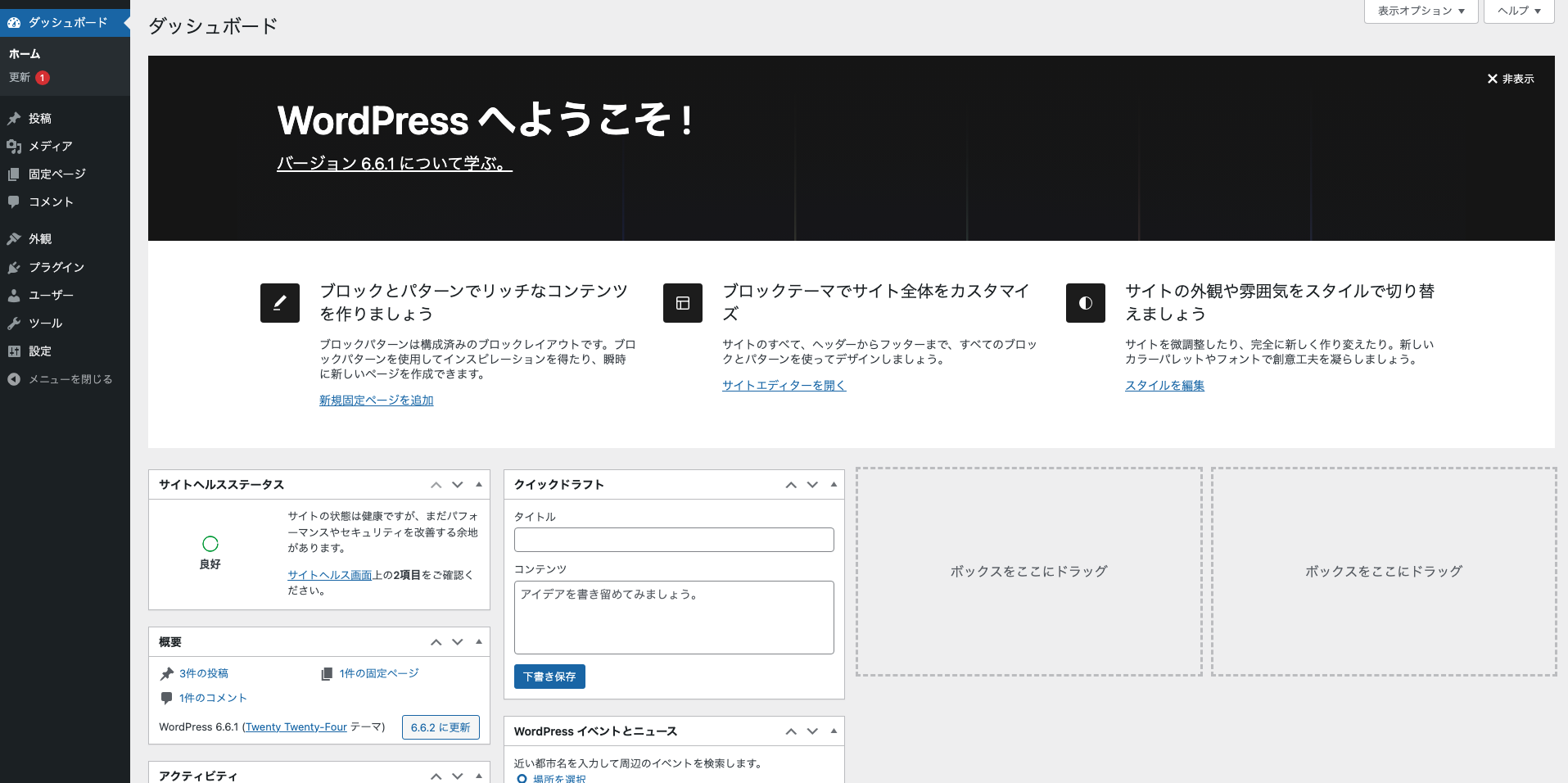
上記画像と同じ画面が表示されていれば、無事にWordPressの管理画面にログインできています。この画面から記事の投稿やサイトのデザインカスタマイズ、プラグインの導入など、さまざまな操作が可能です。
これでConoHa WINGを利用して、ドメイン取得からWordPressのインストールまでの流れを無事に完了しました。次のステップでは、SSLの設定をおこないます。
SSLの設定
Webサイトを安全に運営するためには、SSL(Secure Sockets Layer)の設定が欠かせません。SSLは、ユーザーがWebサイトに入力したデータを暗号化し、第三者に情報が漏洩しないように保護する技術です。これにより、サイトのセキュリティが強化され、検索エンジンからも信頼されやすくなります。
- ユーザーの個人情報を保護
フォームやパスワード入力、クレジットカード情報などのデータを暗号化して送信します。 - SEO効果が期待できる
SSL化されたサイトは、Googleの検索エンジンで優遇されるため、検索結果で上位に表示されやすくなります。 - ブラウザの警告を回避
SSL未対応のサイトは、ブラウザで「安全ではありません」と表示されることがあり、ユーザーに不安を与えてしまいます。
ConoHa WINGでは、無料でSSL証明書が提供されていますが、なんと本来年間6,600円の費用がかかるアルファSSLが無料で利用できるので、こちらを設定していきましょう。
ConoHa WINGのサーバー契約時に、WordPressかんたんセットアップを利用していると無料独自SSLが自動でONになっているため、これをOFFにする必要があります。
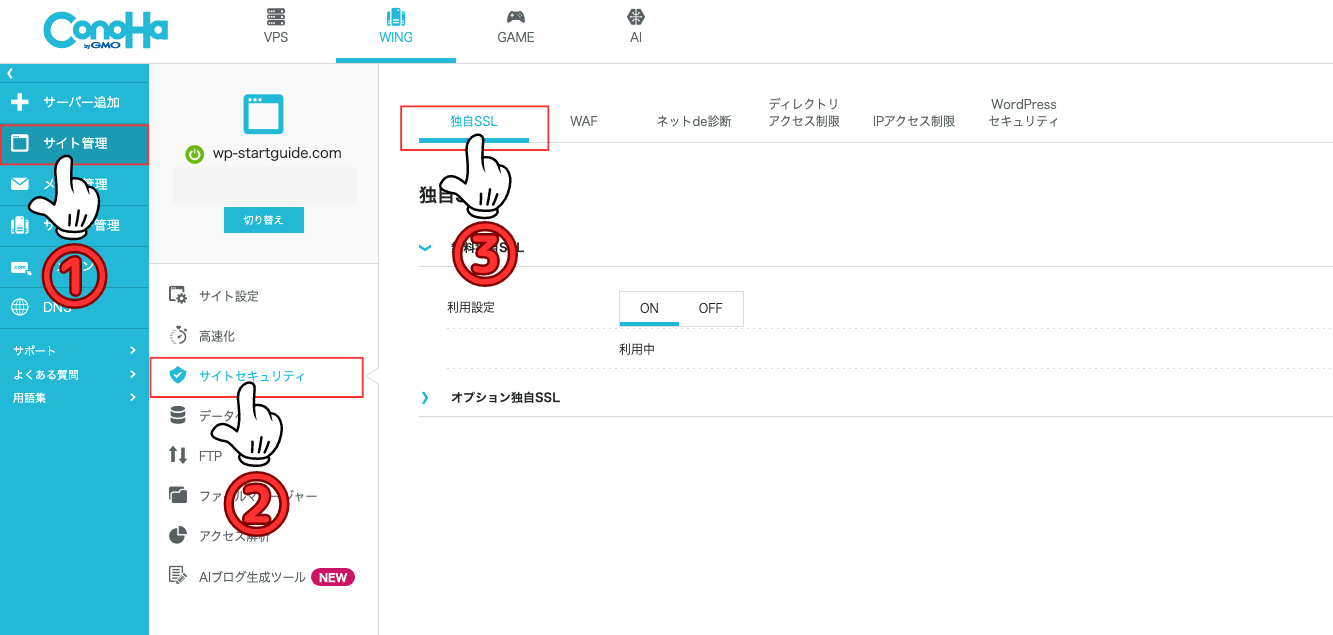
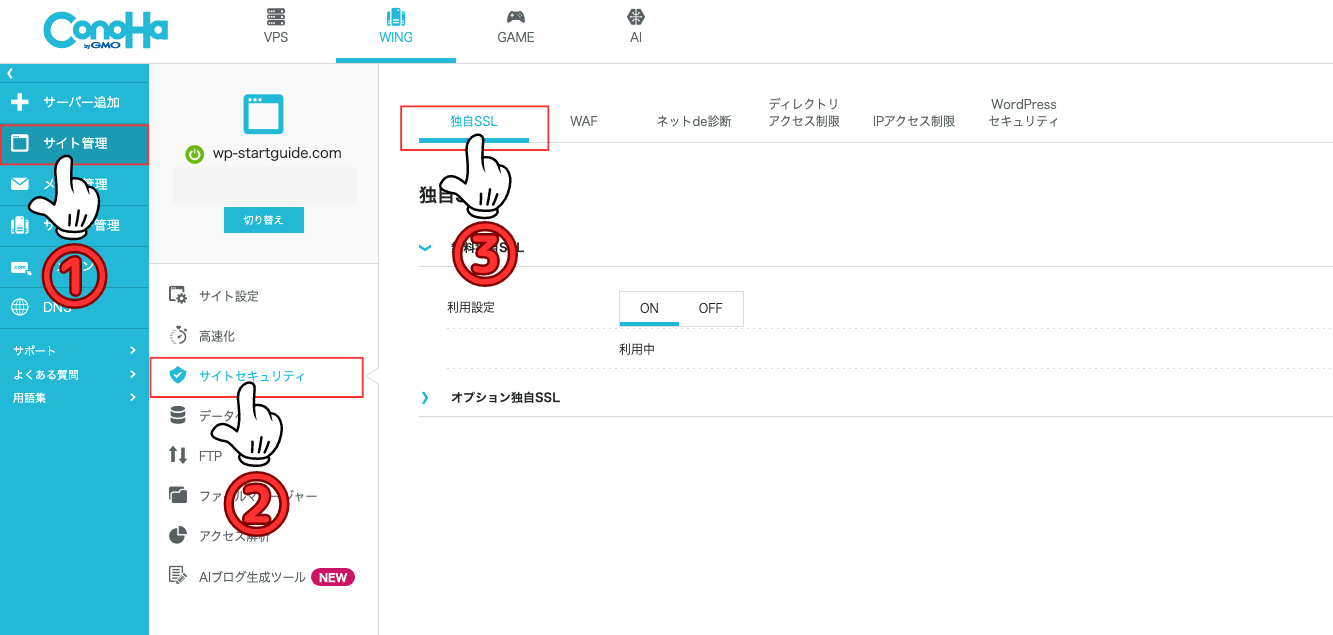
ConoHa WINGの管理画面にログインしSSLの設定を行う画面に移動します。『サイト管理』→『サイトセキュリティ』→『独自SSL』の順にクリックしてください。
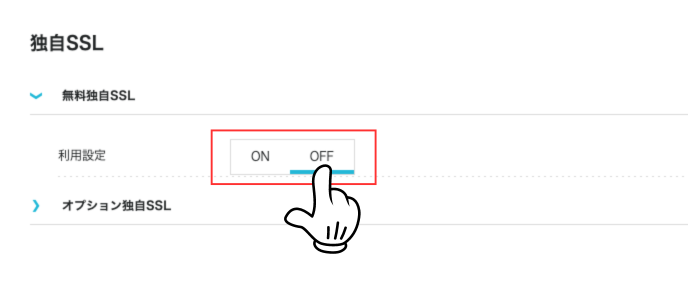
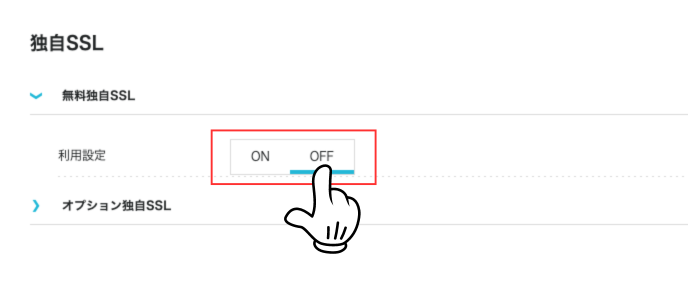
利用設定をOFFに変更します。
次にオプション独自SSLの項目からアルファSSLの申請をします。
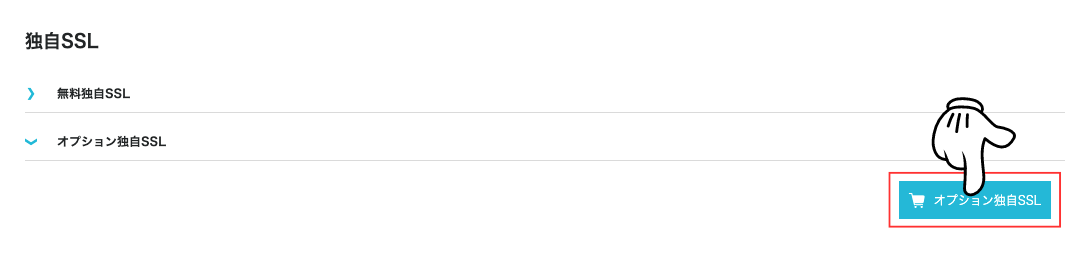
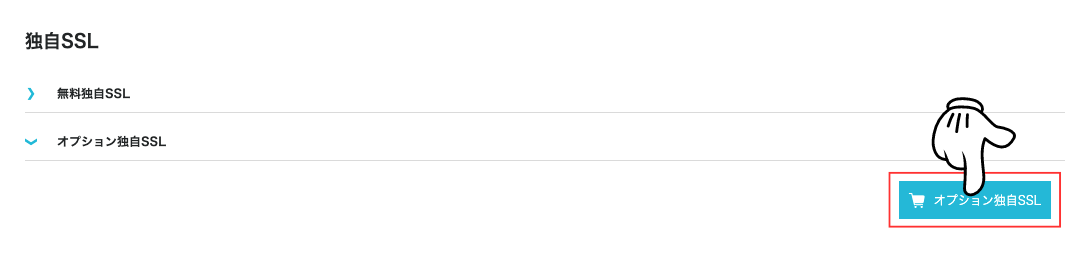
オプション独自SSLから申請フォームにいきます。
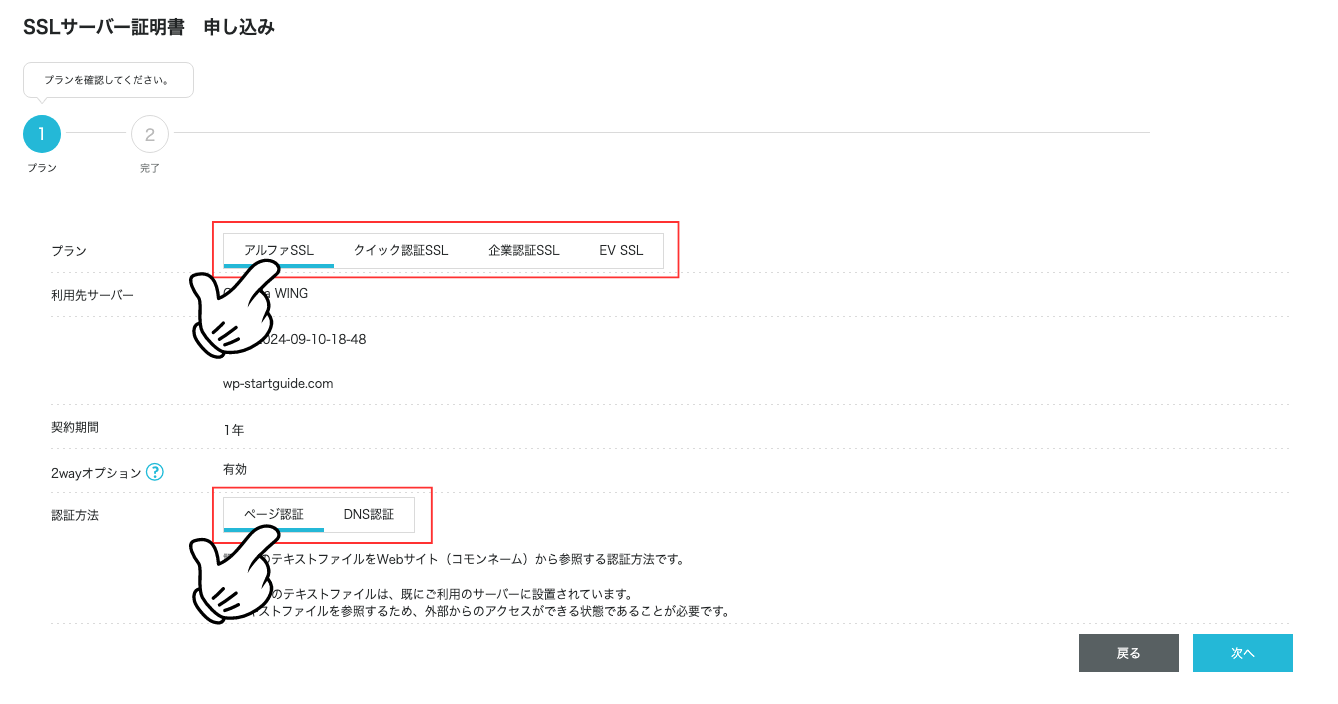
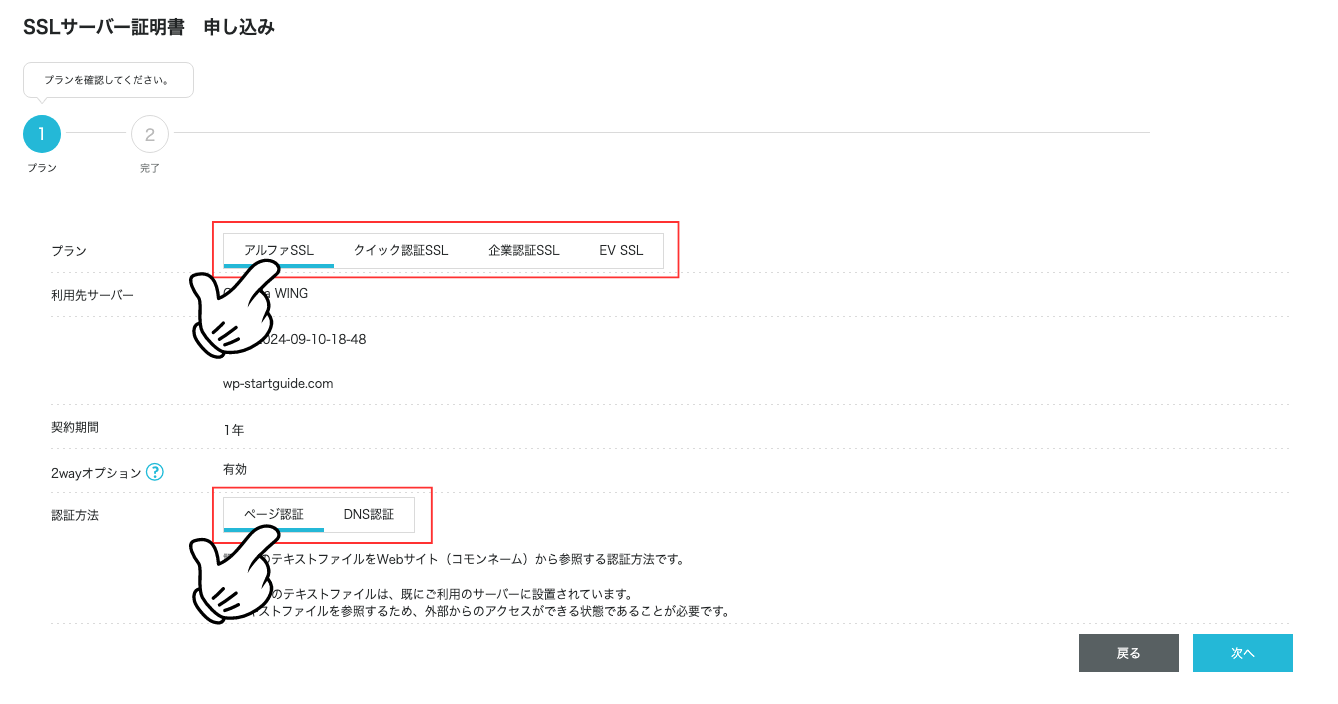
- プラン:アルファSSL
- 認証方法:ページ認証
プランと認証方法を選択し、次に進みます。
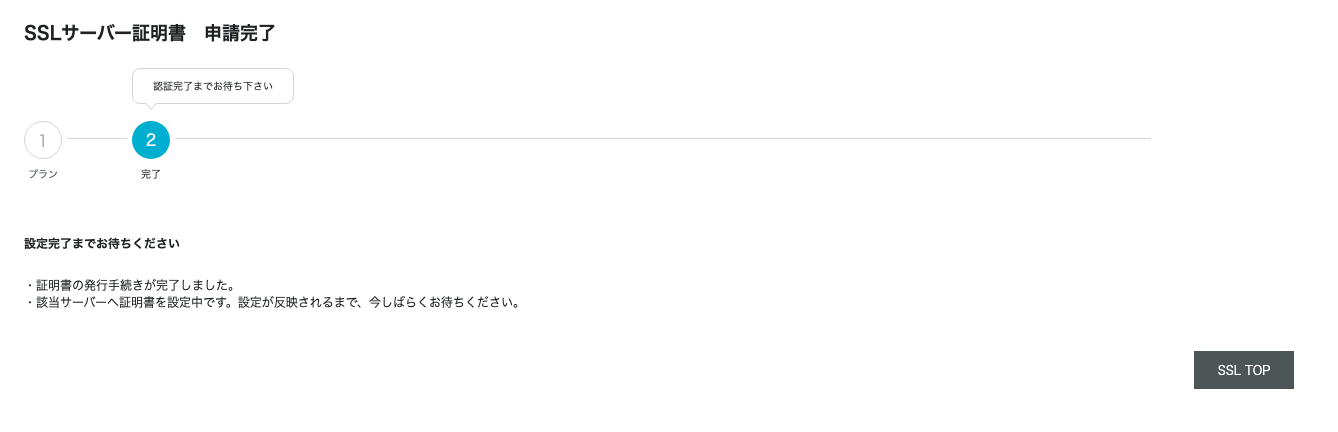
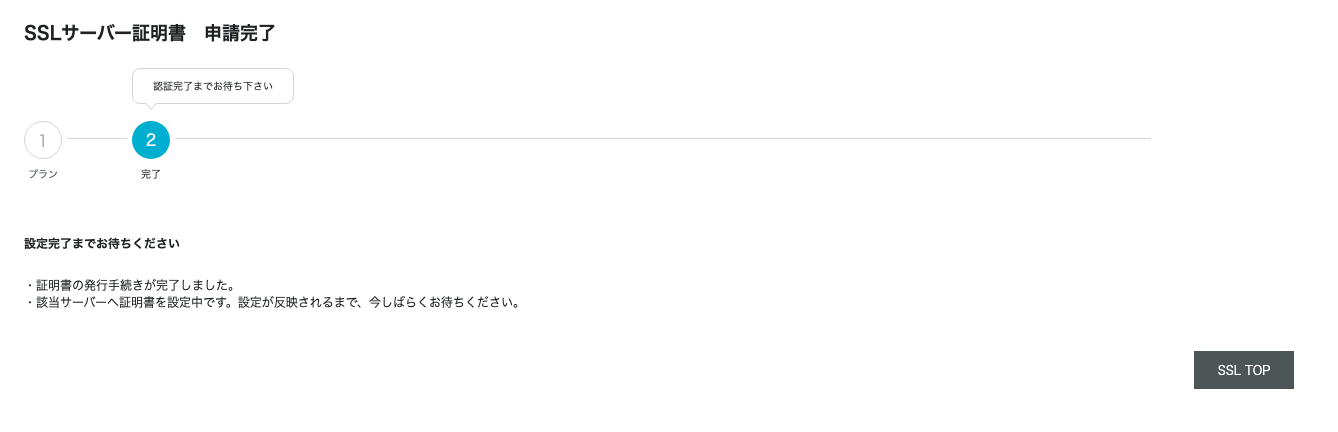
これで、アルファSSLの申請が完了しました。SSLの反映には少し時間がかかります。反映状況を確認するには、ステータスを確認してください。
反映済の場合は、ステータスが『利用可能』になっています。
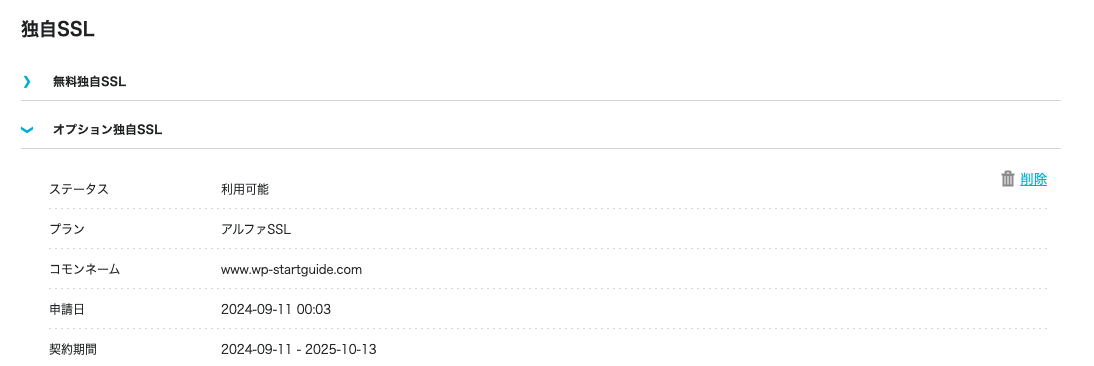
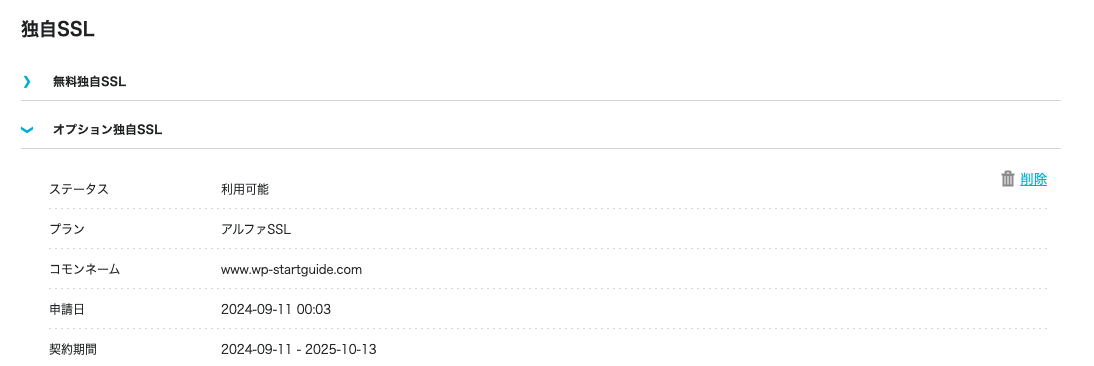
まとめ!
以上で、WordPressを始め方(インストール~初期設定)の説明は終わりです。お疲れ様でした。
管理画面上での操作やブロックの使い方などについては『基本操作』のカテゴリーで詳しくまとめています。