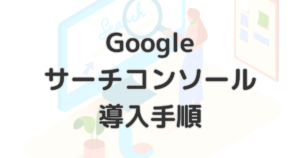Webサイト運営において、Googleサーチコンソール(Google Search Console)は欠かせないツールです。サーチコンソールを導入することで、サイトのパフォーマンスや検索エンジンのインデックス状況を把握し、SEO対策を効果的に進めることができます。
- パフォーマンスデータの確認
どの検索キーワードがトラフィックを生んでいるか、クリック数や掲載順位などの確認ができます。 - インデックス状況のモニタリング
Googleがサイトのどのページをインデックスしているか、エラーが発生しインデックスされないページを確認できます。 - モバイルユーザビリティ
スマホを利用して訪れるユーザーにとって使いにくい部分を見つけてくれます。 - 外部リンクと内部リンクの分析
どのような外部サイトから被リンクを受けているか、また自サイト内でのリンク構造も確認できます。 - セキュリティ問題の報告
サイトにマルウェアなどのセキュリティ問題がある場合は通知されます。
このページでは、初心者でも3分でできるGoogleサーチコンソールの導入手順を詳しく解説します。さらに、おまけとしてBingウェブマスターツール(Bing Webmaster Tools)の導入方法もご紹介します。Bingからのアクセスも意外と無視できないので、こちらも併せて設定しておくことをおすすめします。
導入する前の注意点をまとめたので必ず読んでください!
このページでは、SEO SIMPLE PACKのプラグインを利用してGoogleサーチコンソールを導入していきます。ただし、次のいずれかに該当する方は、この手順での導入をおすすめしません。
- 既に他のSEOプラグインを使用している方
「Yoast SEO」や「All in One SEO」などのSEO対策プラグインを利用している場合は、機能が重複してしまう恐れがあります。 - テーマにSEO設定がされている
一部のWordPressテーマには、あらかじめSEO対策機能が組み込まれているものがあります。こちらも①と同様に機能が重複してしまう恐れがあります。 - 高度なSEO設定を行いたい人
SEO SIMPLE PACKは、その名の通りシンプルな設定が特徴なSEO対策プラグインです。そのため、高度で詳細な設定を行いたい場合には不向きです。
Googleサーチコンソールの登録
まず始めに、Googleサーチコンソールのサイトにアクセスします。
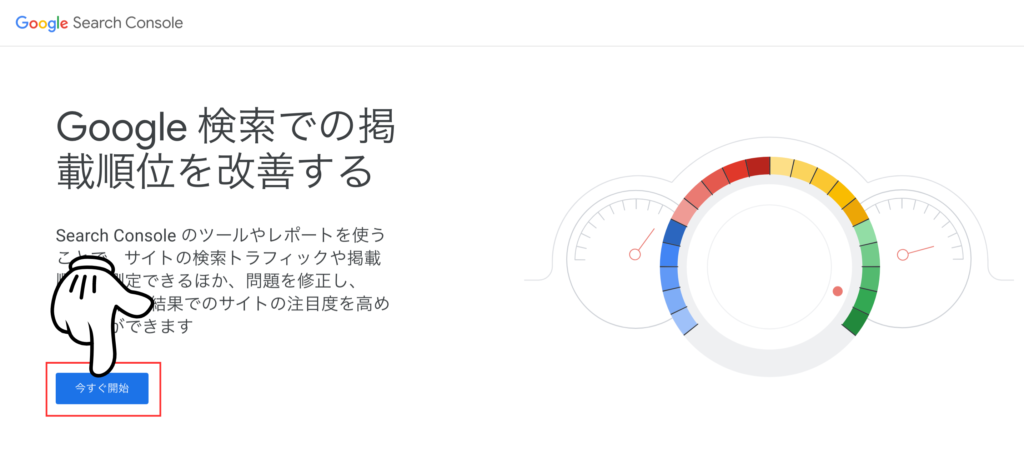
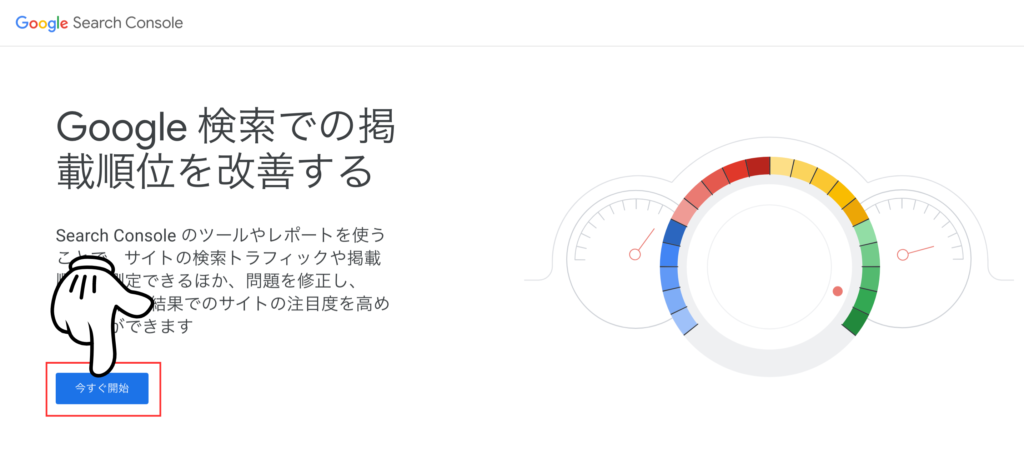
「今すぐ開始」をクリックします。
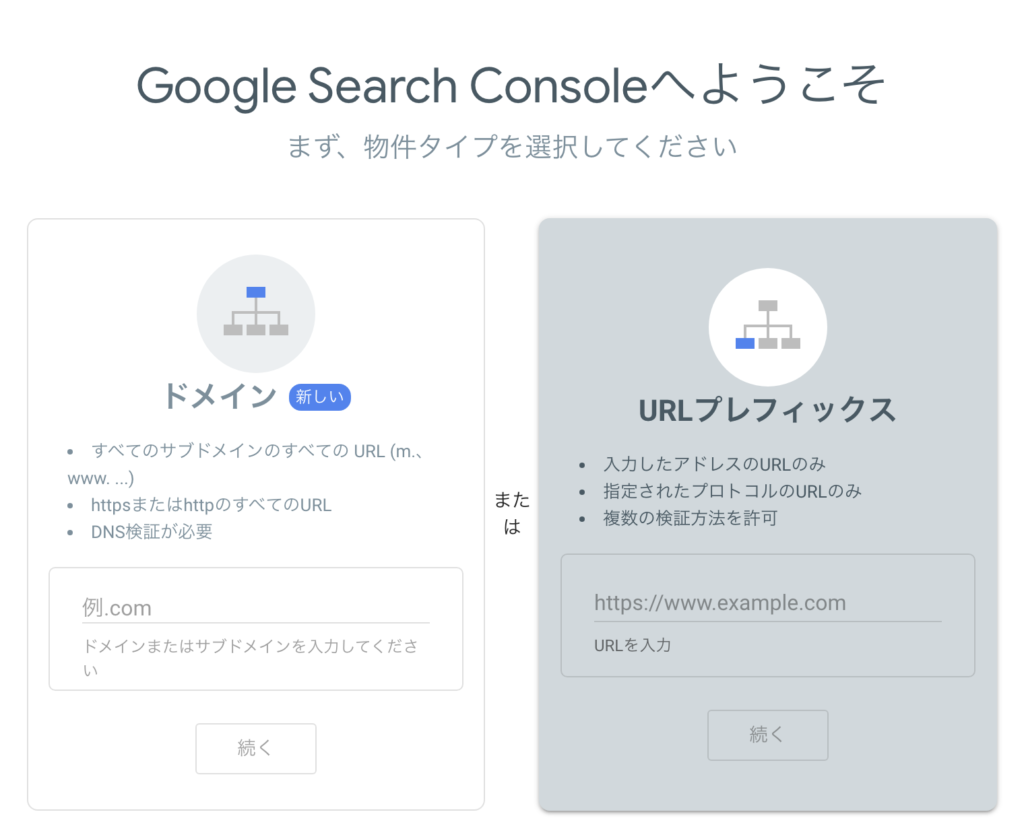
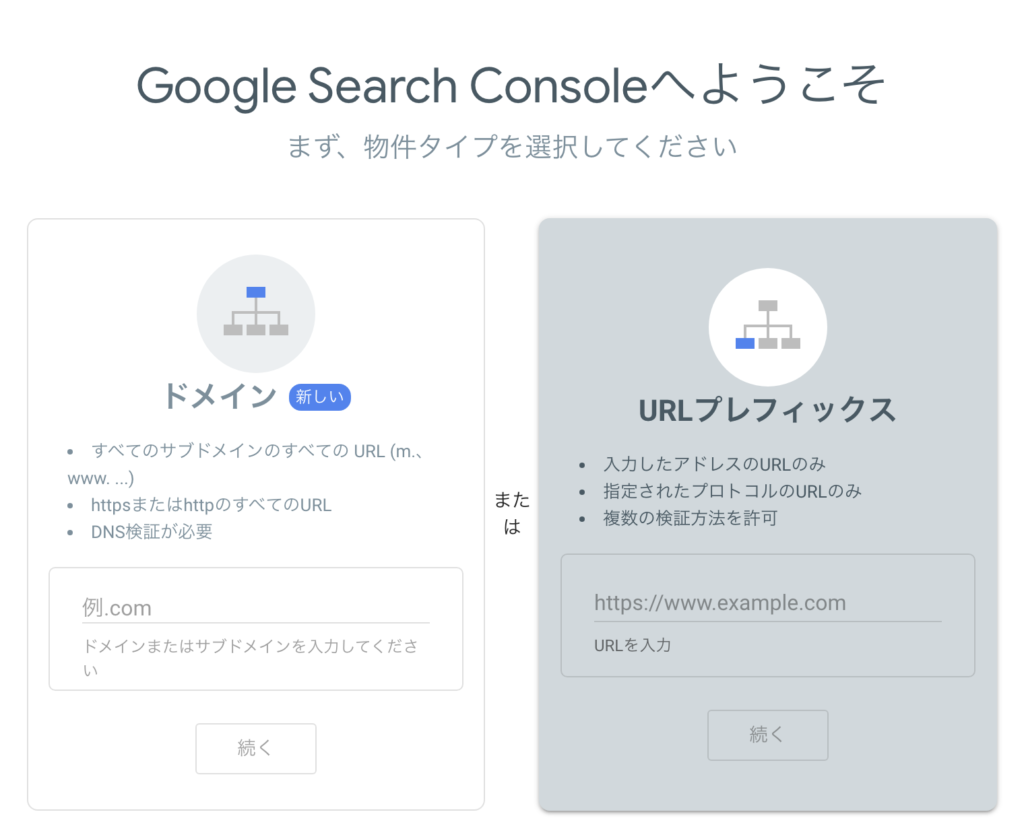
「ドメイン」と「URLプレフィックス」のどちらかを選択します。両者の違いは以下のとおりです。
- 対象範囲
サブドメイン(support.example.com)やプロトコル(HTTP/HTTPS)を問わず全てのURLが対象です。 - 設定方法
設定が少し複雑で、DNS設定を変更する必要があります。
- 対象範囲
特定のURL(https://example.com)のみが対象です。 - 設定方法
HTMLタグやGoogleAnalyticsなど複数の方法から選択することができます。
サブドメインを使用している人・HTTPとHTTPSの両方を使用している人は「ドメイン」を選択し、それ以外の人は「URLプレフィックス」を選ぶと良いでしょう!
今回は、URLプレフィックスで登録をしていきます。
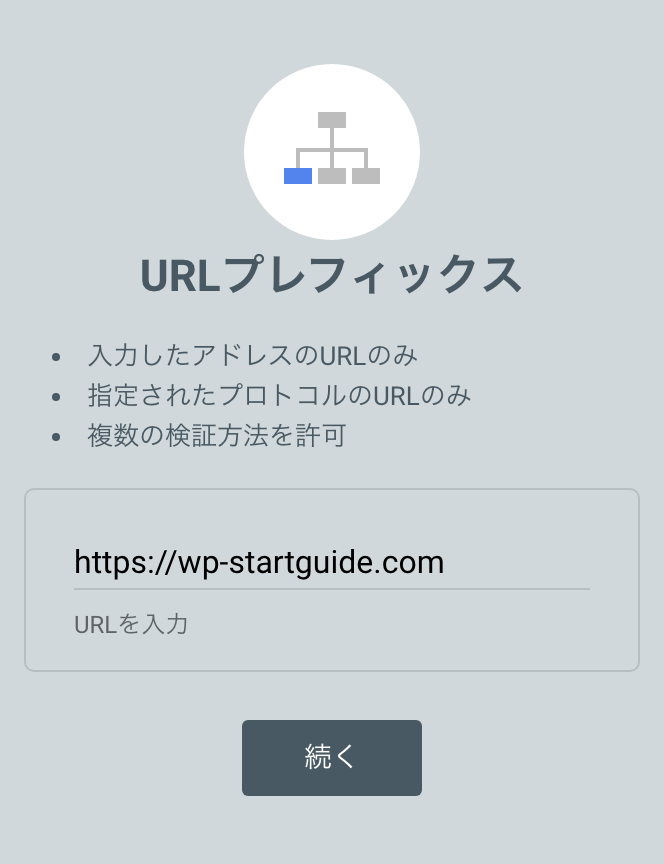
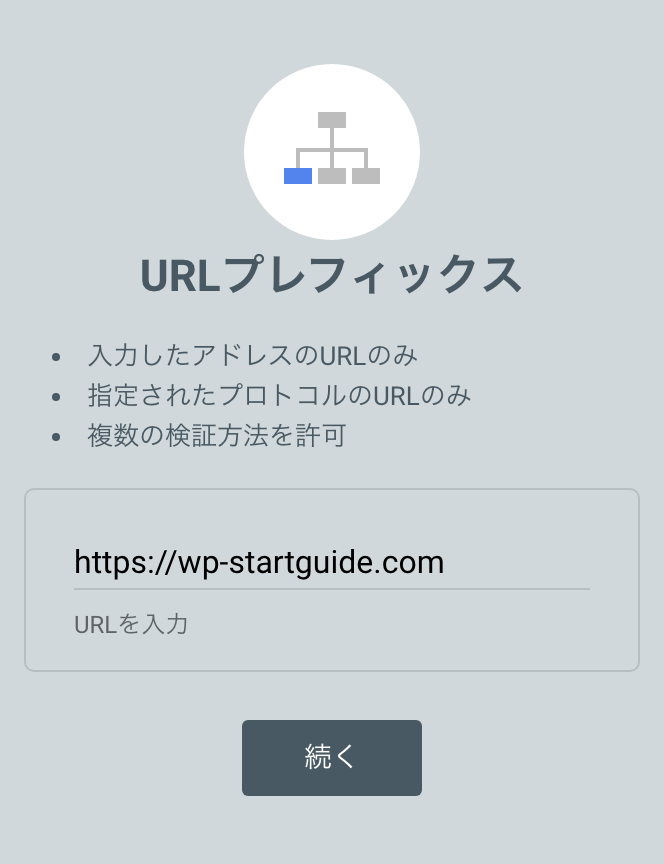
自身のサイトURLを入力し「続く」をクリックします。
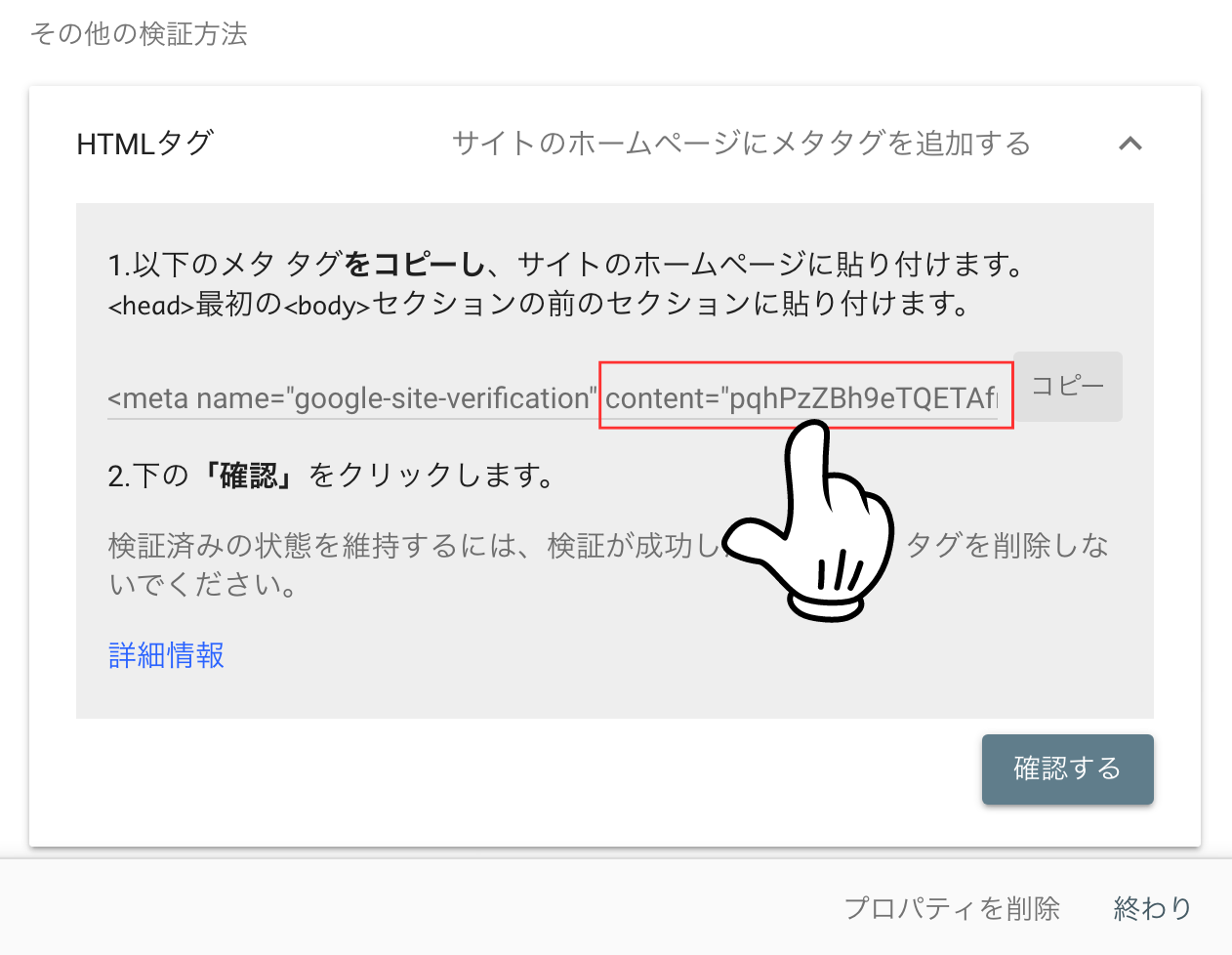
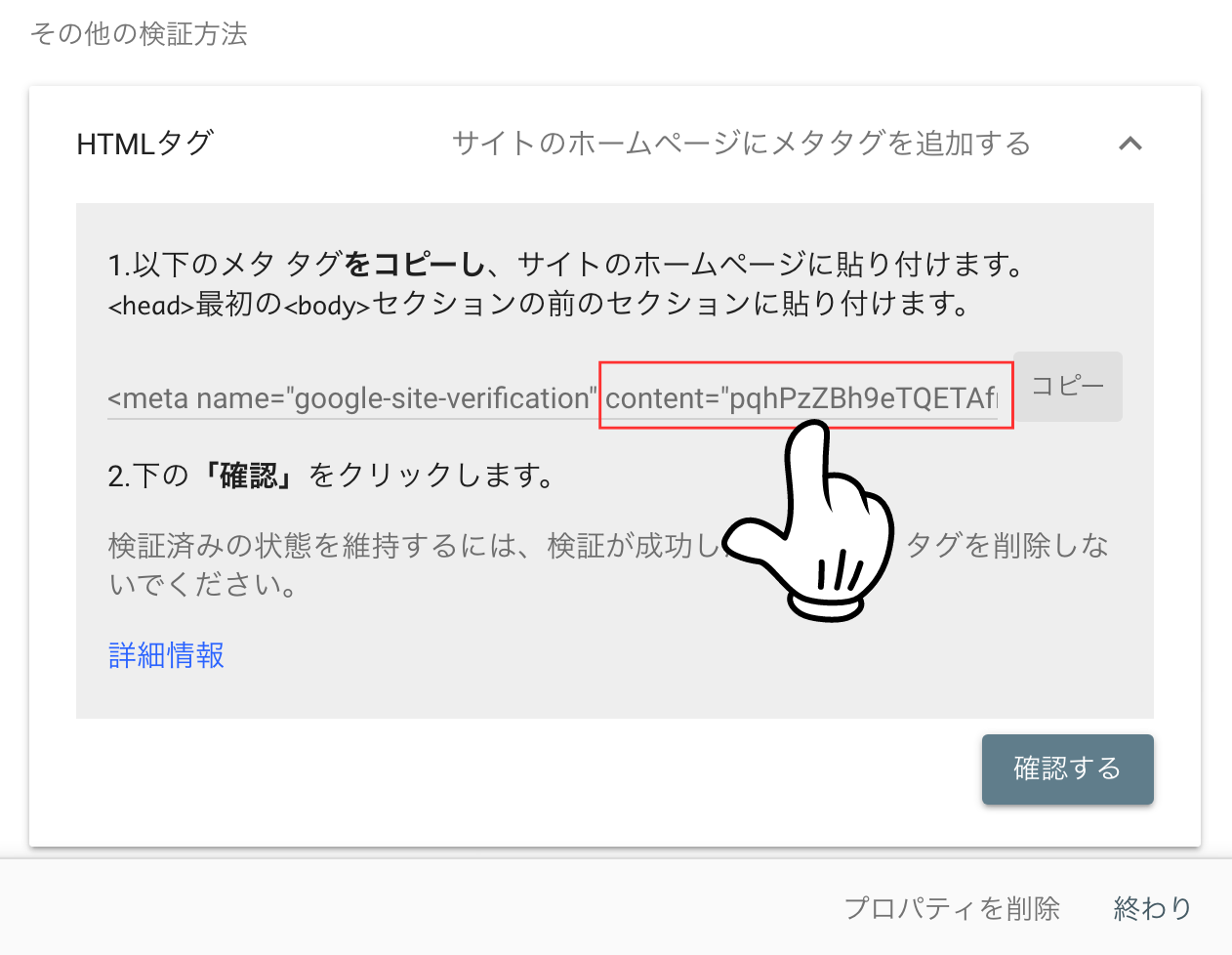
所有権の確認画面が表示されます。ここでは、プレフィックスに入力したURLのサイトが本当にあなたのものか確認するために行います。
その他の検証方法のHTMLタグを開きます。
<!-- 表示されているコード -->
<meta name="google-site-verification" content="pqhPzZBh9eT..." />
<!-- 必要な情報(content) -->
pqhPzZBh9eT...HTMLのコードが表示されます。ここで必要な情報はcontentに設定されている文字列だけです。ここだけをコピーします。
Googleサーチコンソールの画面を閉じず、一旦このままにしておきます。
SEO SIMPLE PACKのプラグインをインストールしていきます。
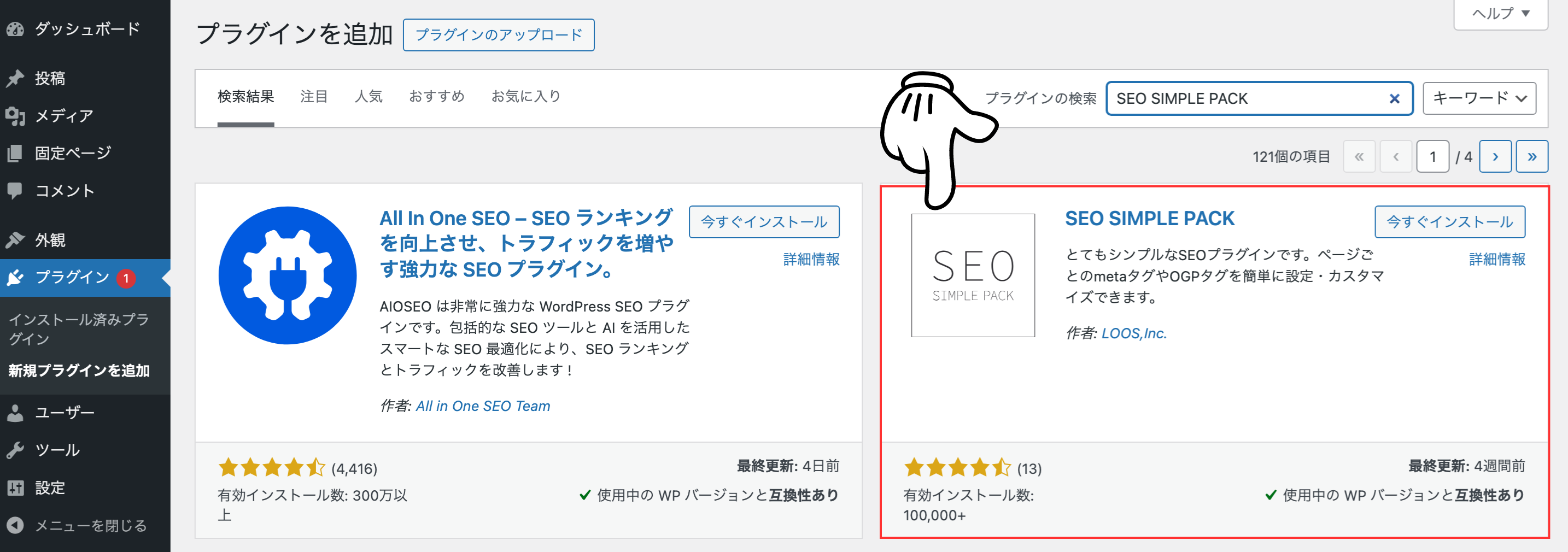
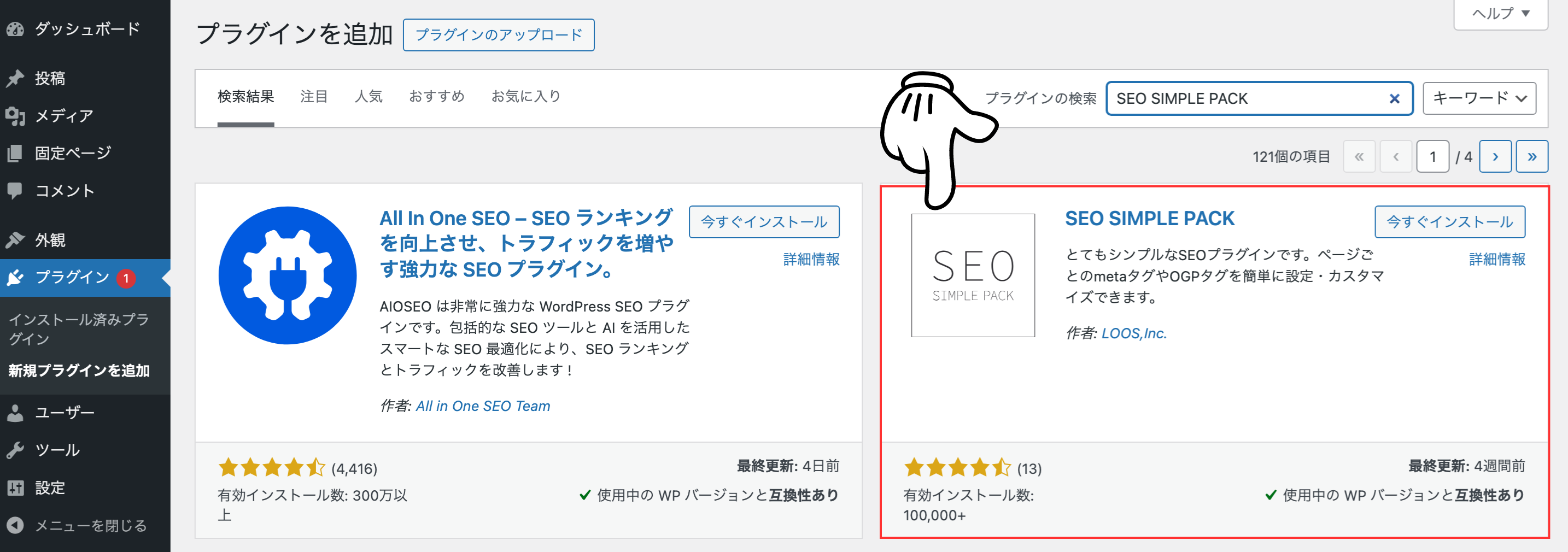
プラグイン追加画面の検索欄に「SEO SIMPLE PACK」と入力し、上記画像と同じプラグインをインストールし有効化してください。
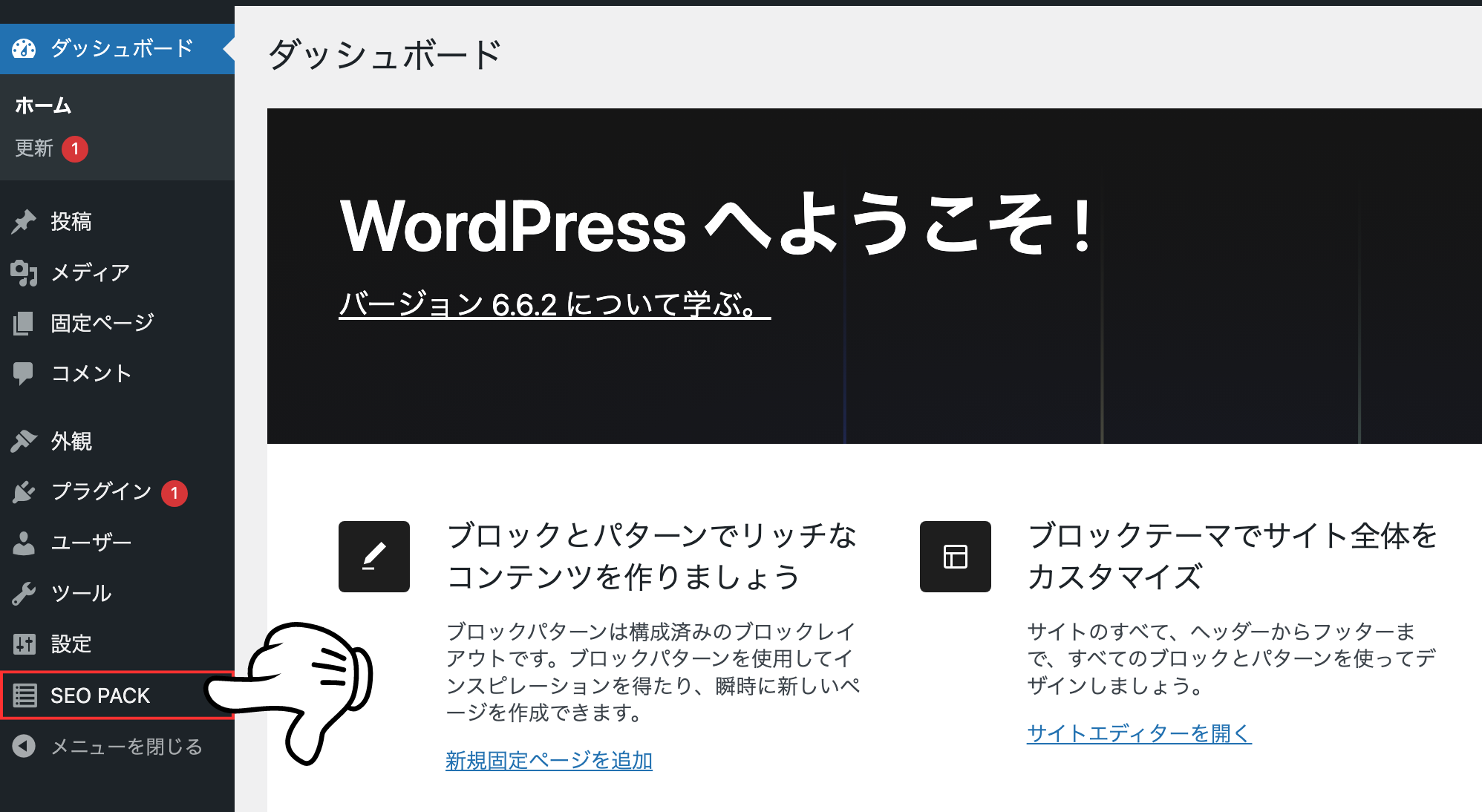
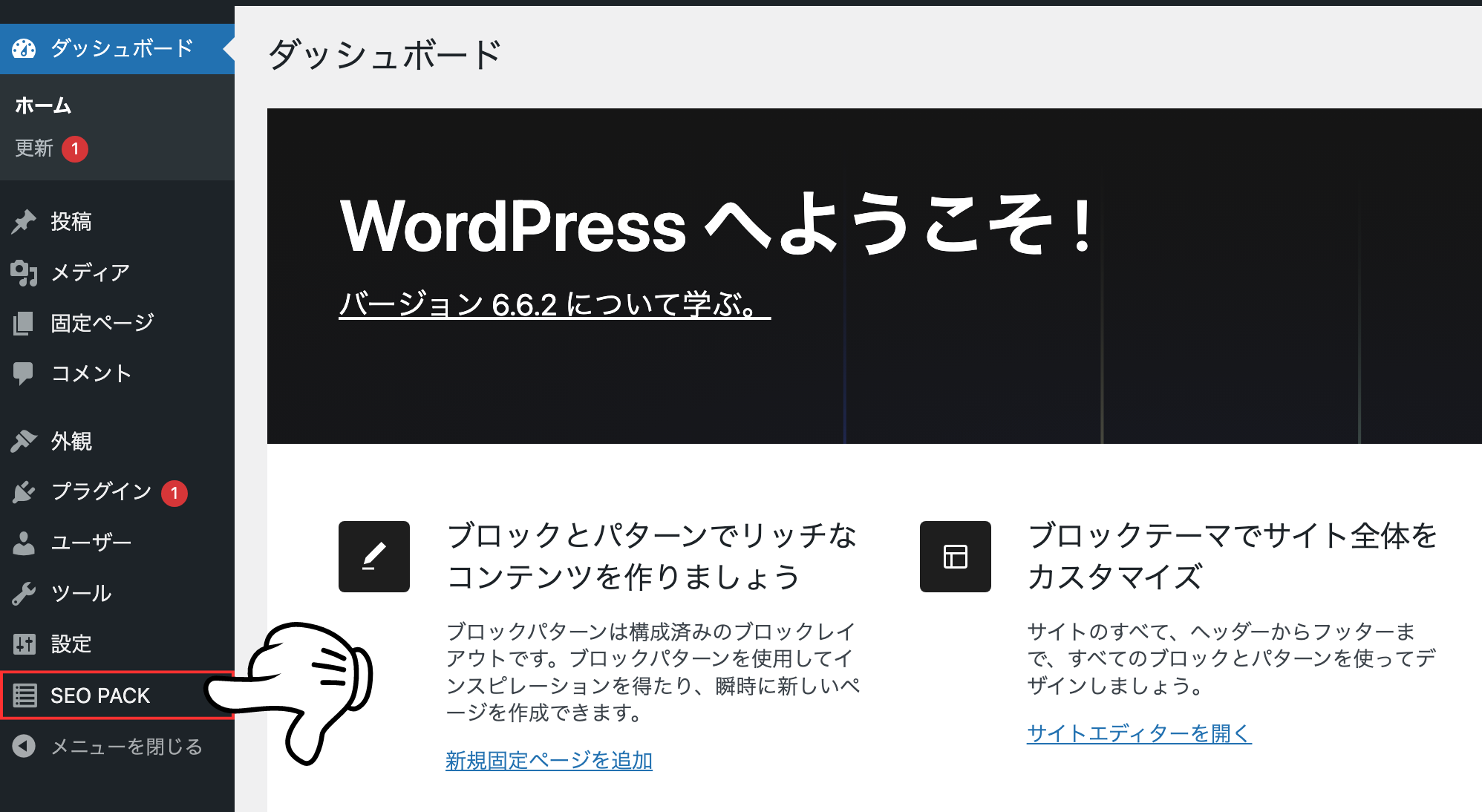
左メニューの項目に「SEO PACK」が追加されるので、そちらをクリックします。
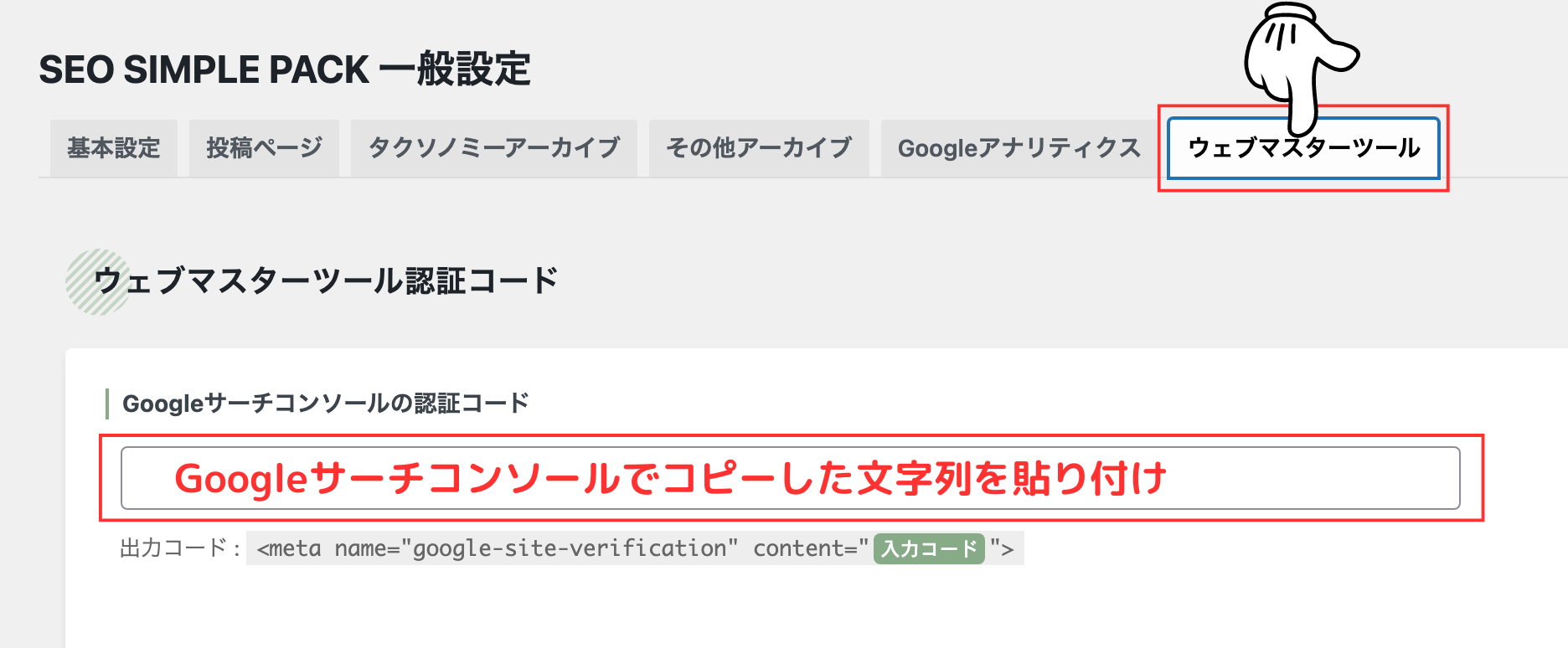
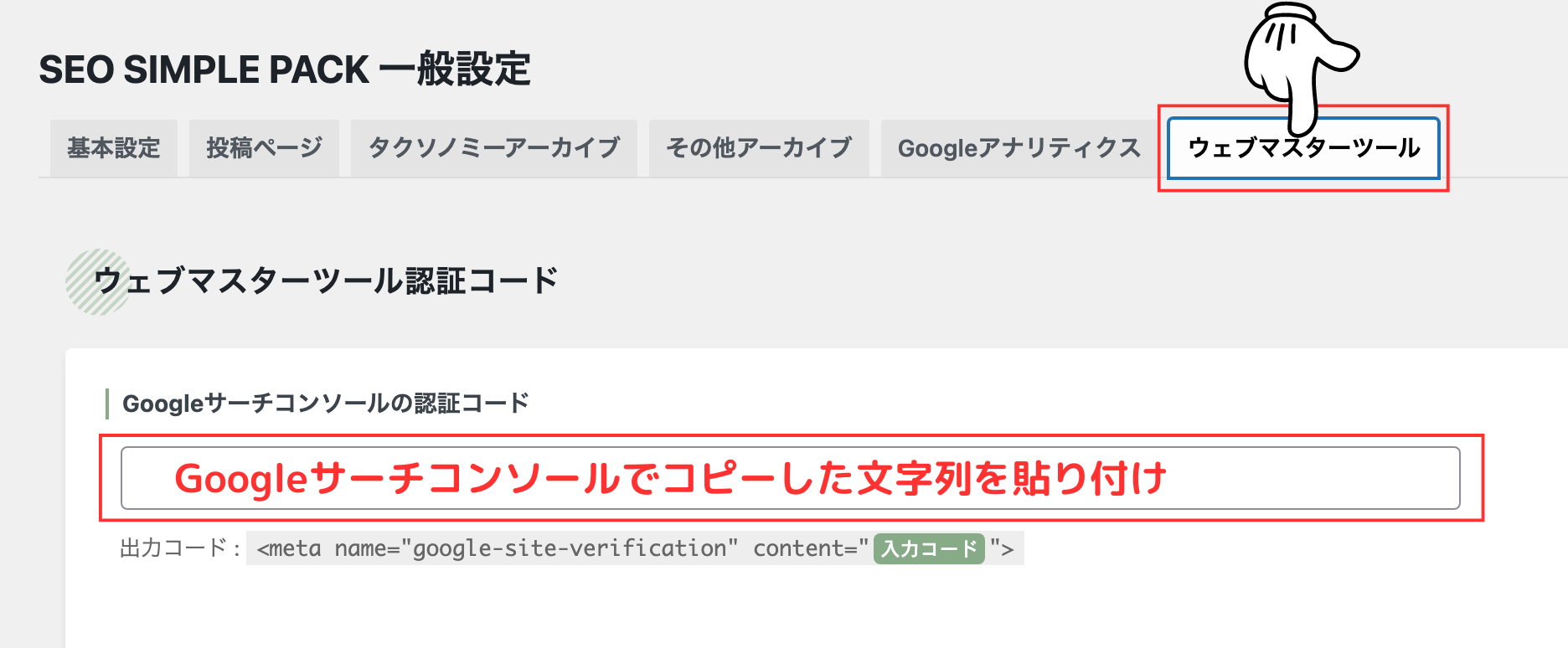
上部タブは「ウェブマスターツール」を選択し、Googleサーチコンソールの認証コードに先ほどコピーした文字列を貼り付け設定を保存します。
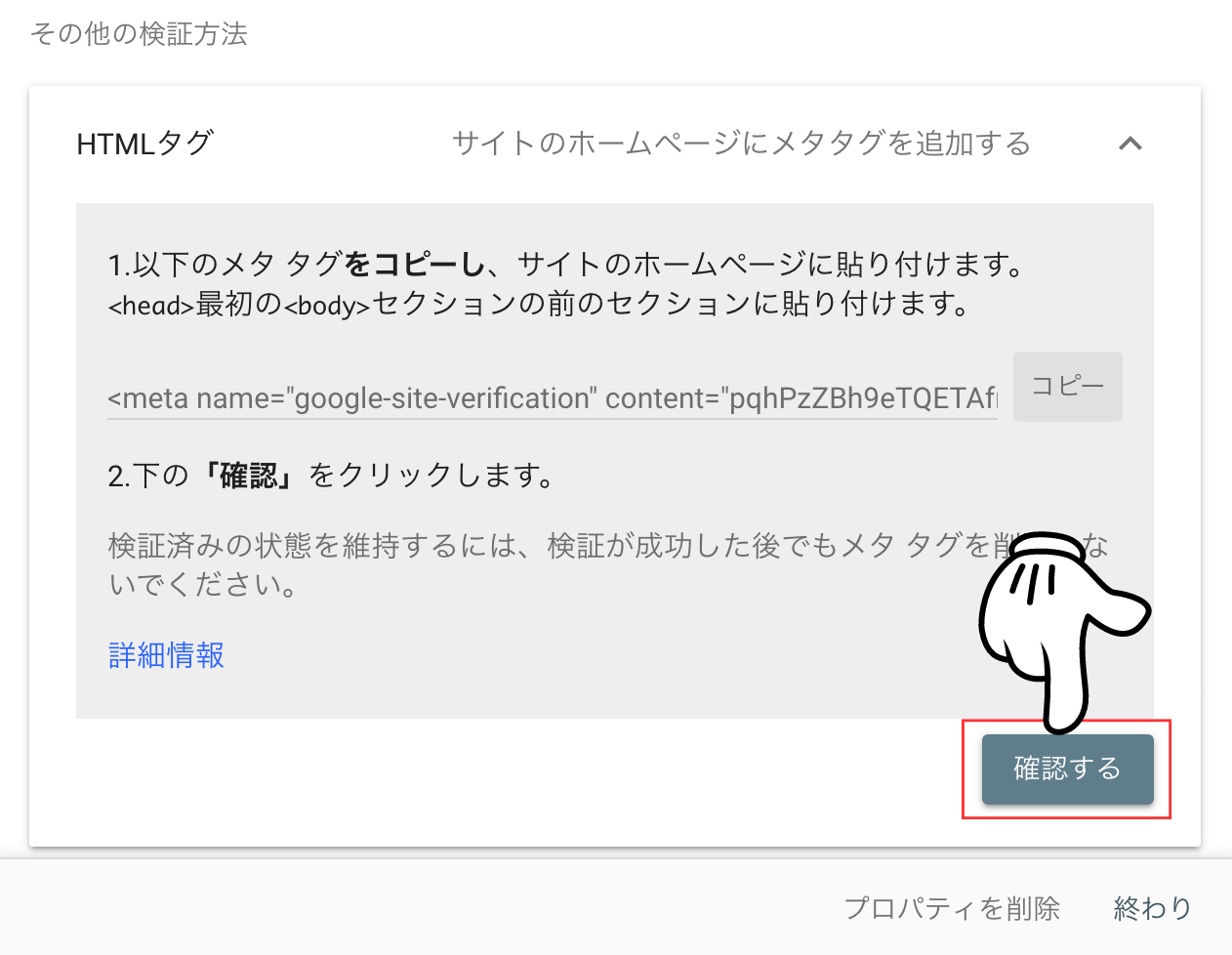
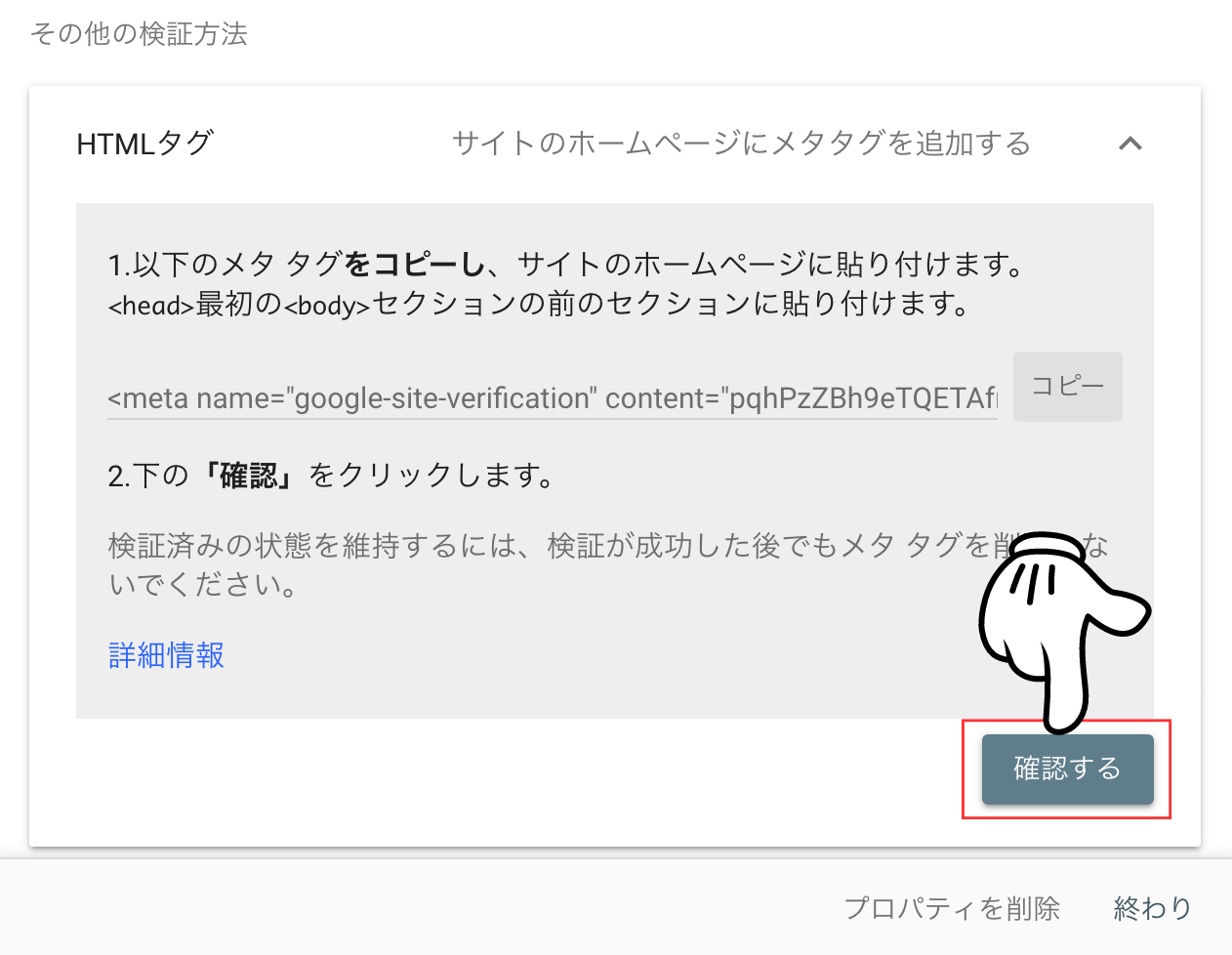
Googleサーチコンソールの画面に戻り「確認する」をクリックします。
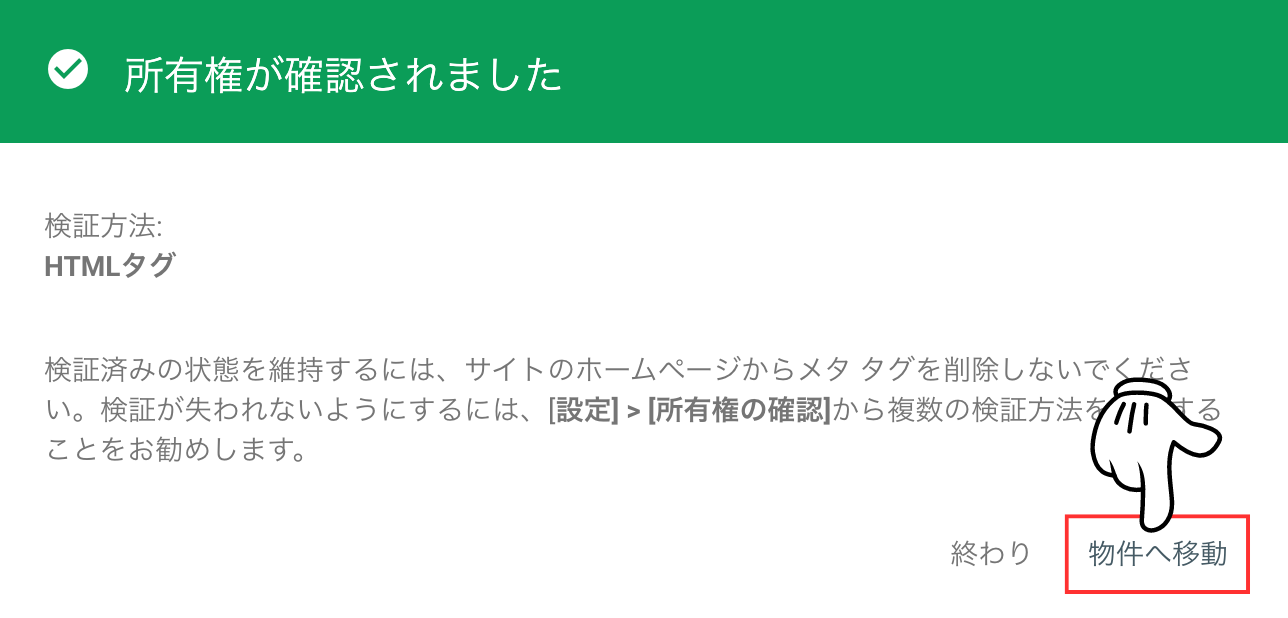
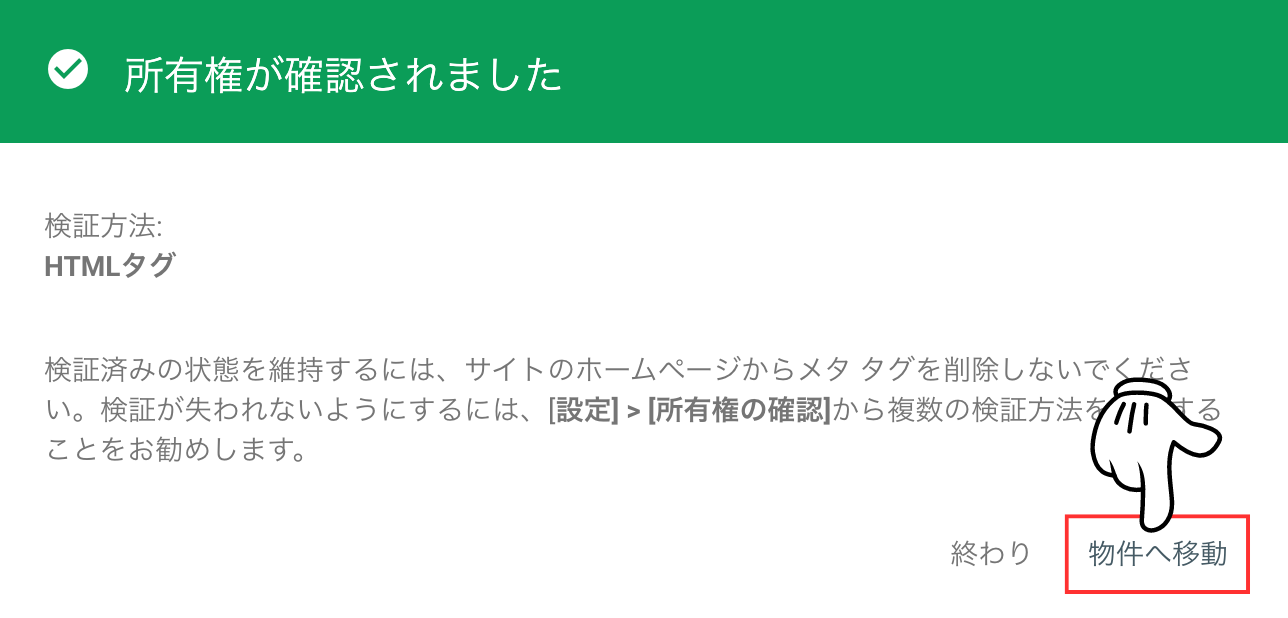
所有権が確認されると、Googleサーチコンソールの登録が完了です。「物件へ移動」をクリックします。
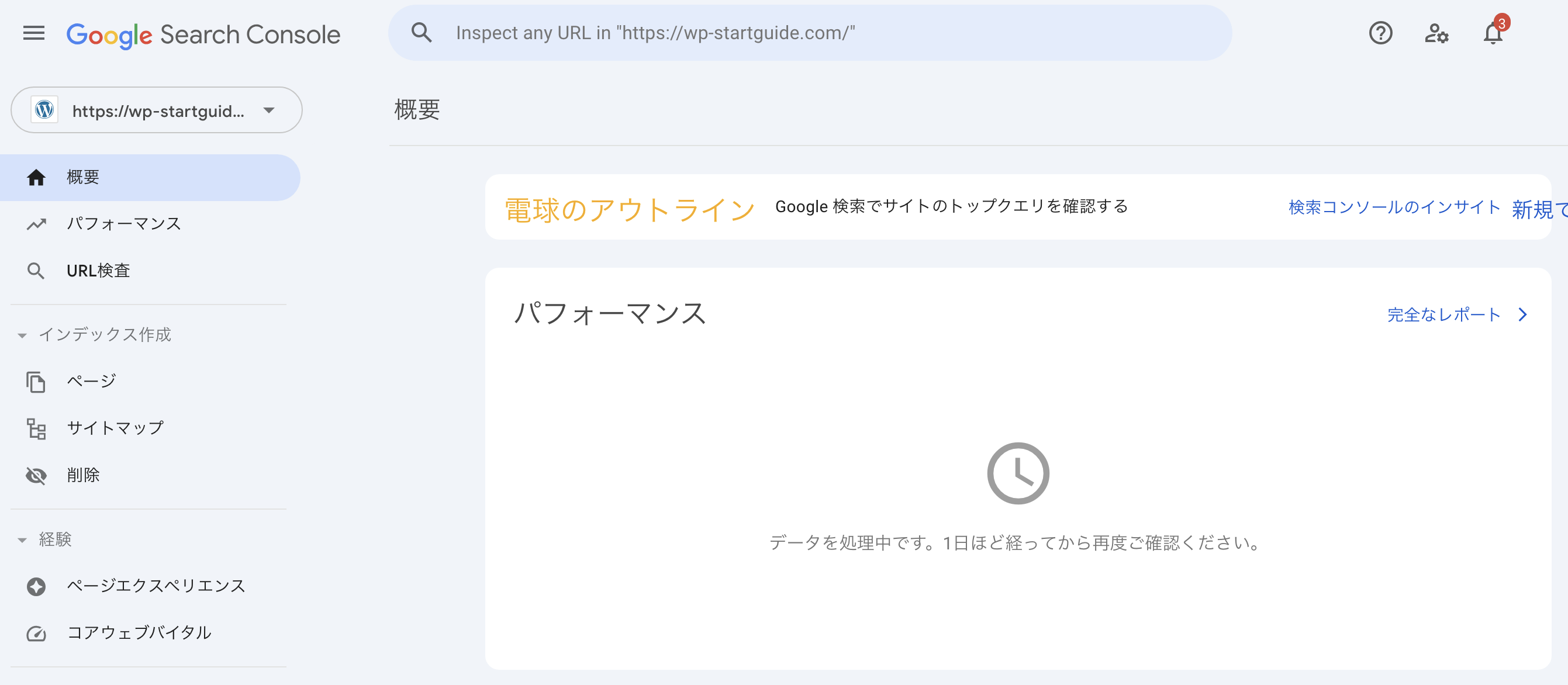
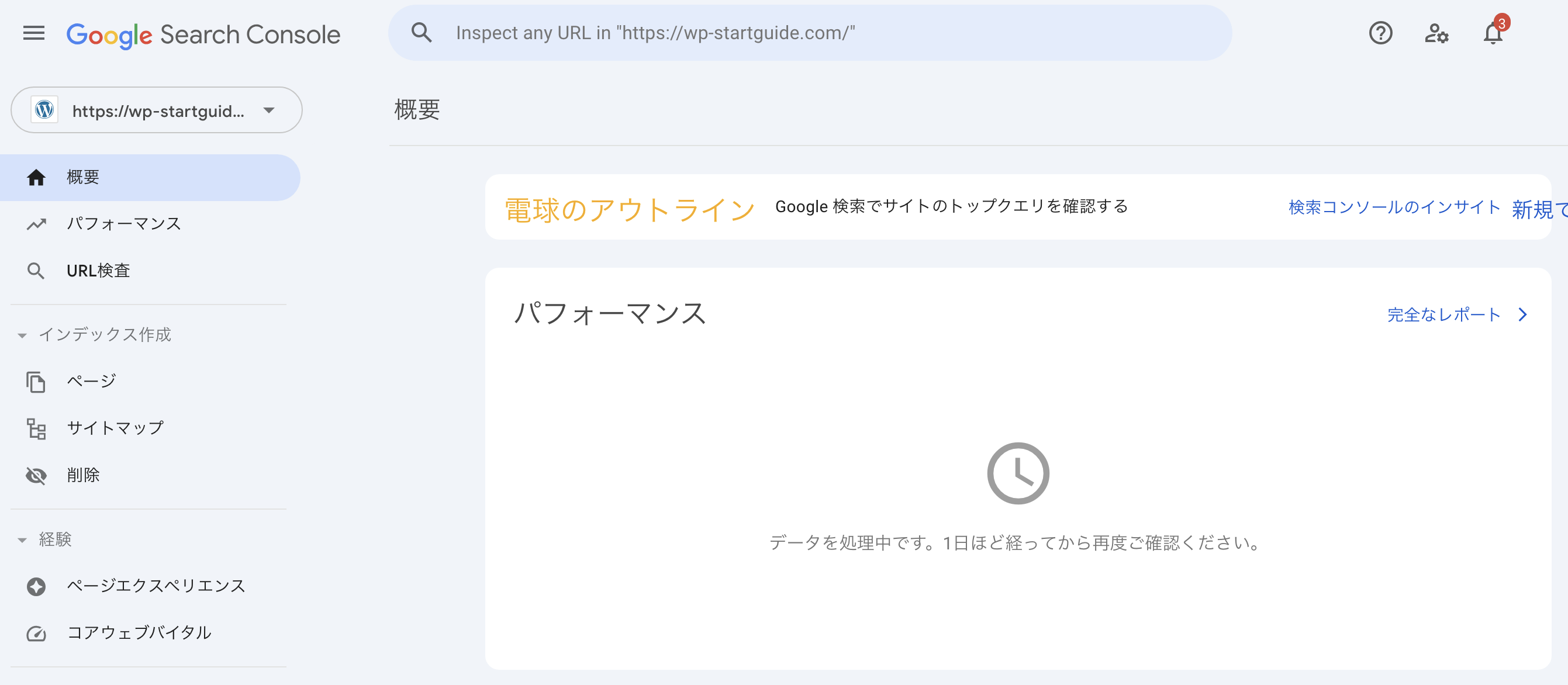
こちらの画面がGoogleサーチコンソールの管理画面です。登録直後は、十分なデータが収集されていないため何も表示されません。2〜3日ほど経つと様々な情報が表示され始めます。
次に、サイトマップを登録していきましょう。サイトマップを登録することで、Googleにあなたのサイト構造を効率よく伝え、検索エンジンがページを正しくクロールしやすくなります。これにより、検索結果に表示される可能性が高まり、SEOの効果を向上させることが期待できます。
サイトマップの登録
XML Sitemap & Google Newsのプラグインをインストールしていきます。
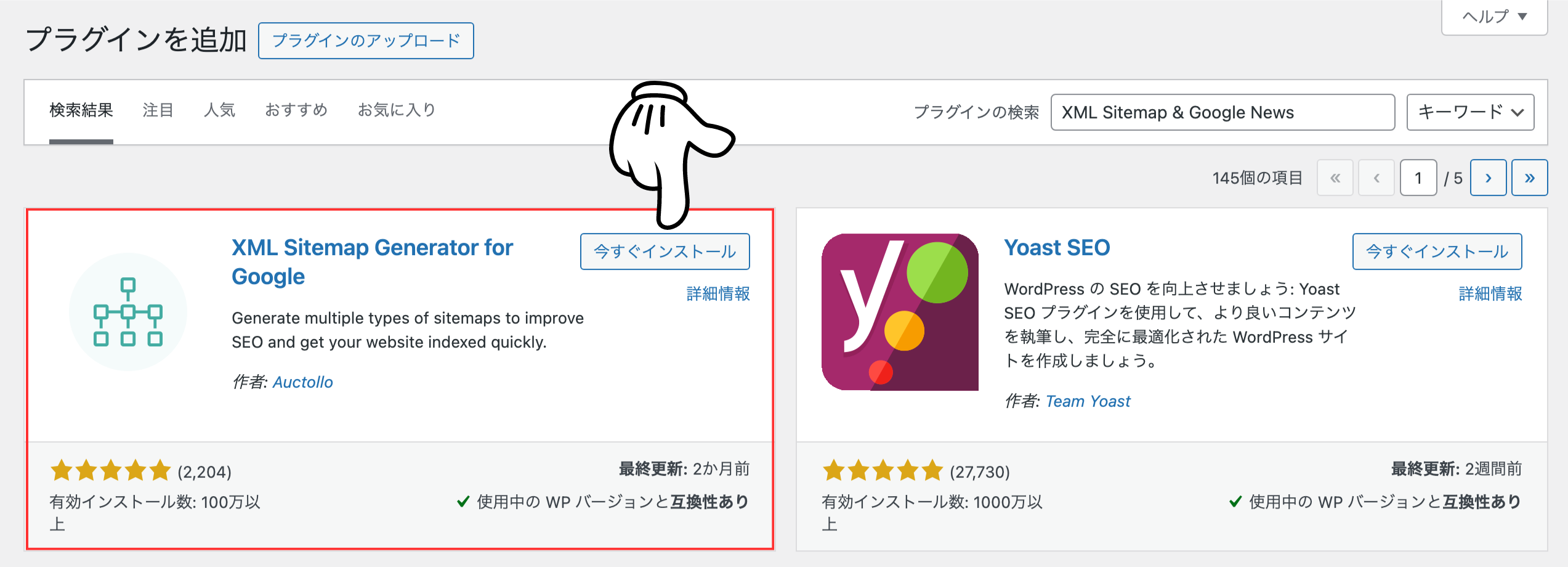
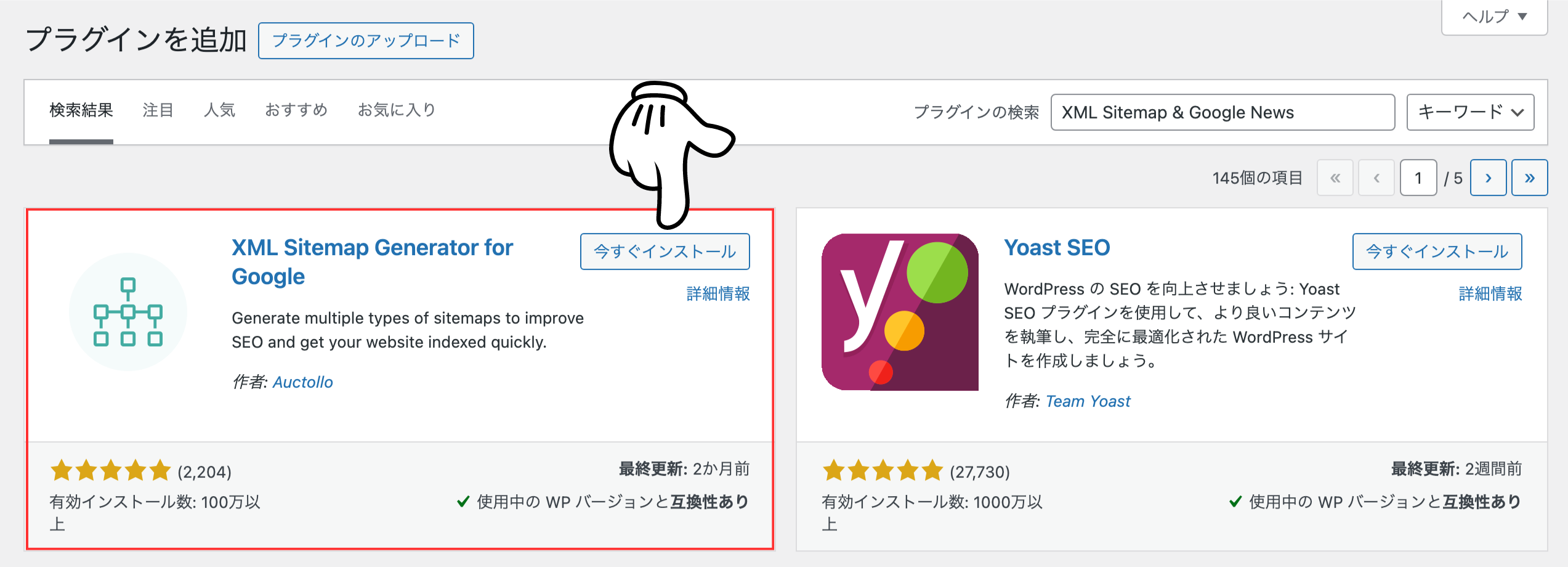
プラグイン追加画面の検索欄に「XML Sitemap & Google News」と入力し、上記画像と同じプラグインをインストールし有効化してください。
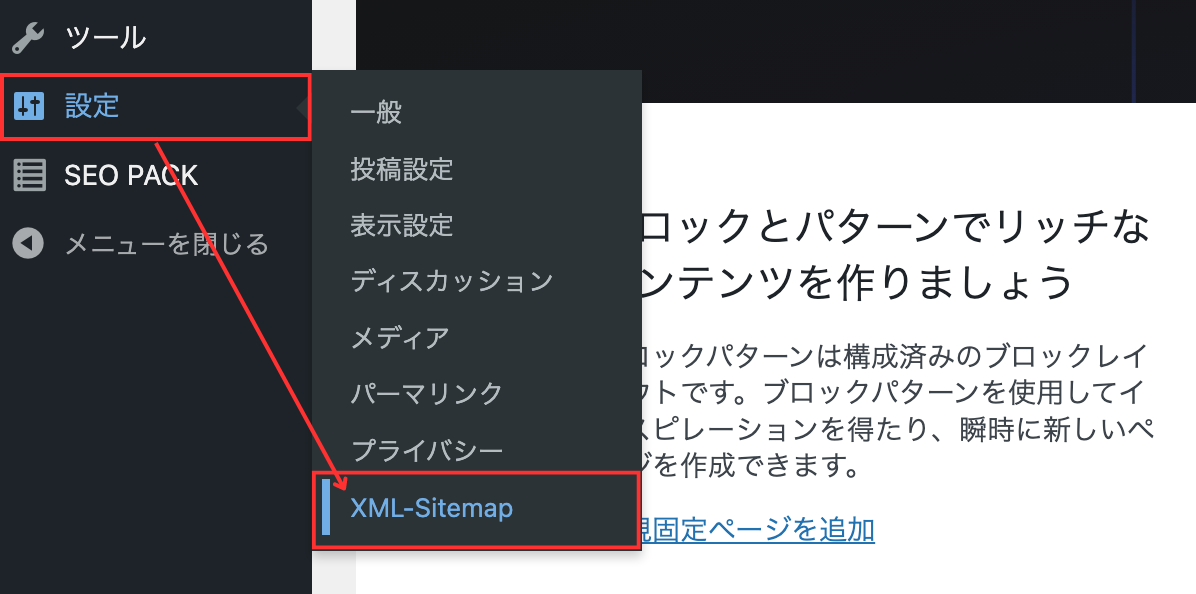
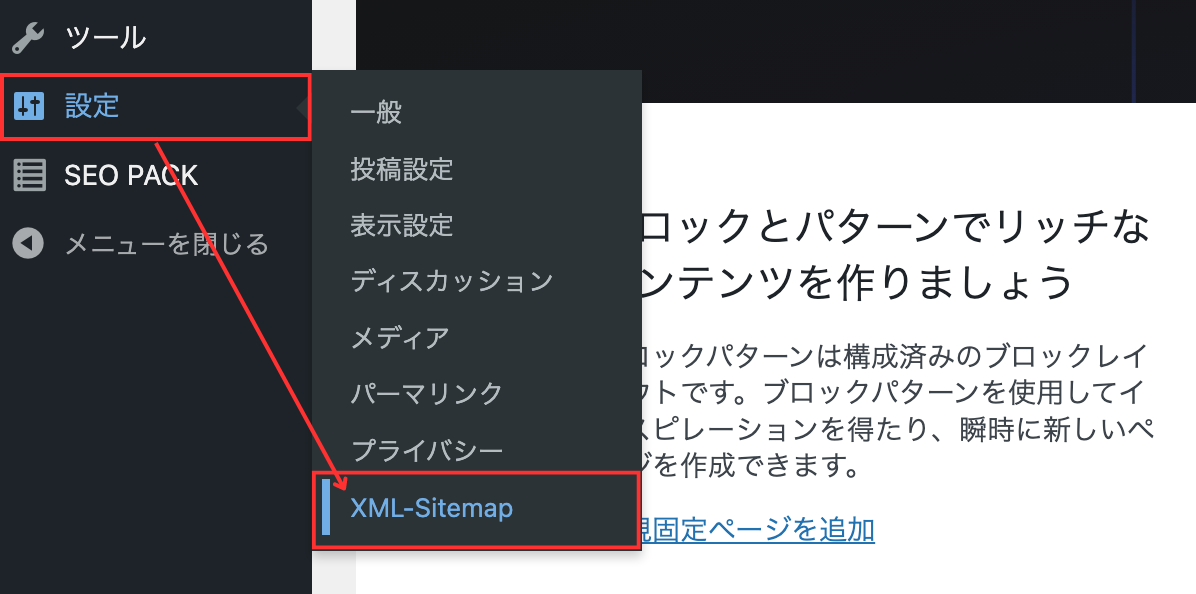
左メニューの設定項目に「XML-Sitemap」が追加されます。ここでは、優先順位や特定のカテゴリーを除外するなどの詳細設定をすることができますが、こちらのページでの紹介はしません。デフォルト設定のまま進めていきます。
Googleサーチコンソールの画面に戻り、サイトマップの送信を行います。
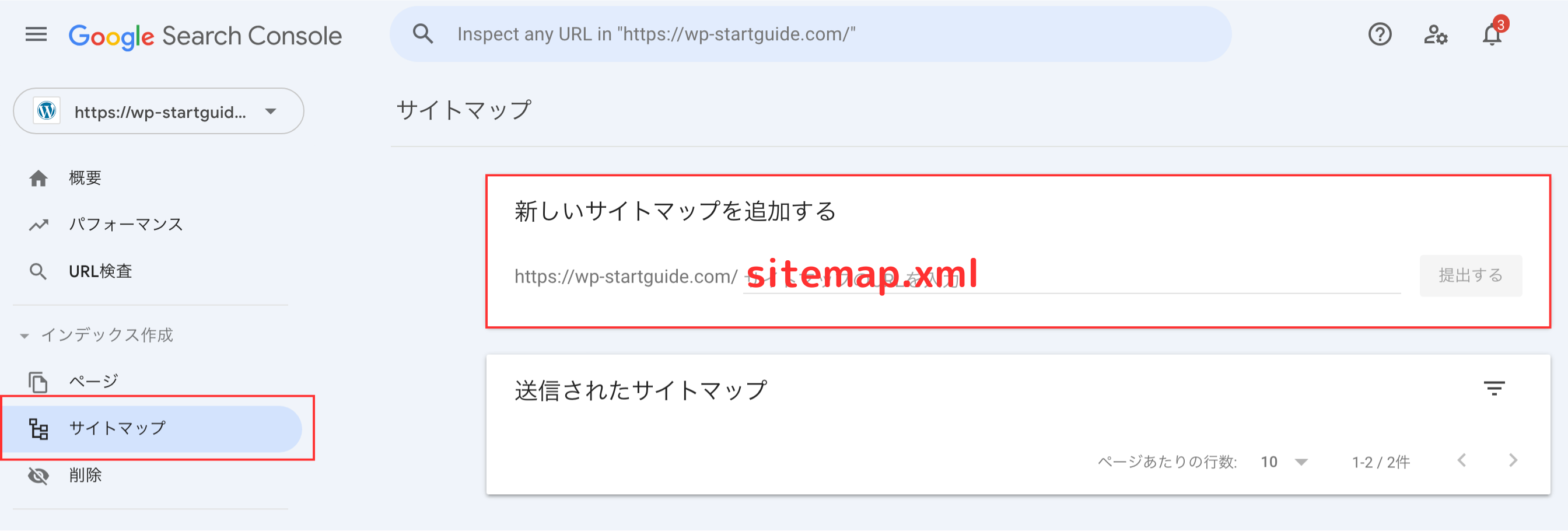
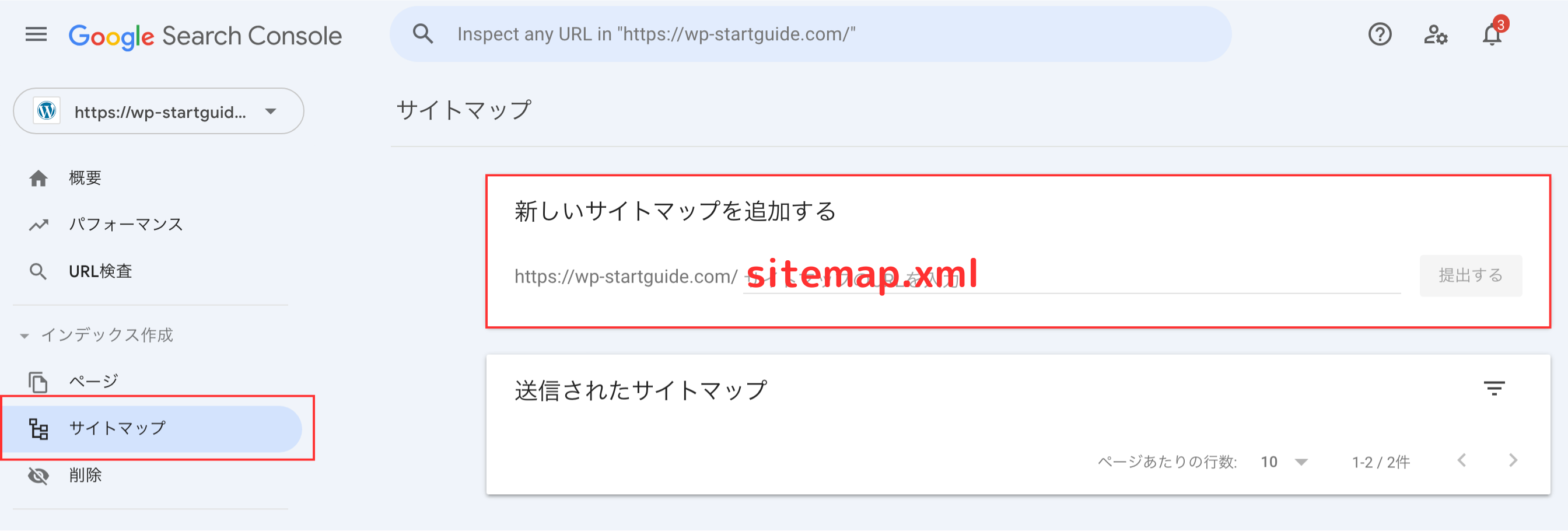
左メニューの「サイトマップ」をクリックし、入力欄に「sitemap.xml」を入力し送信します。
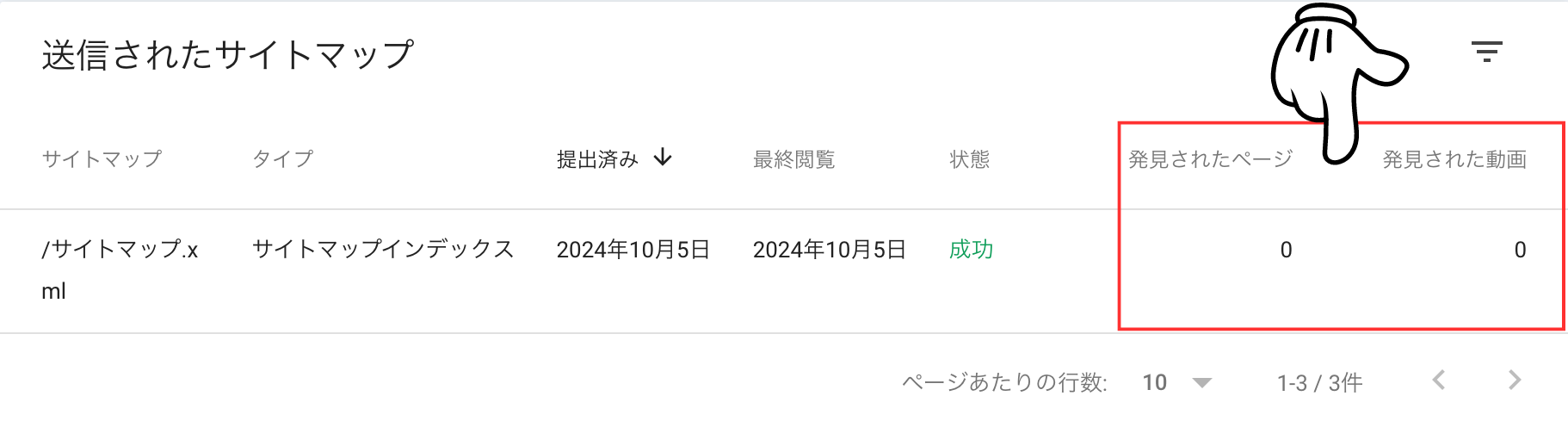
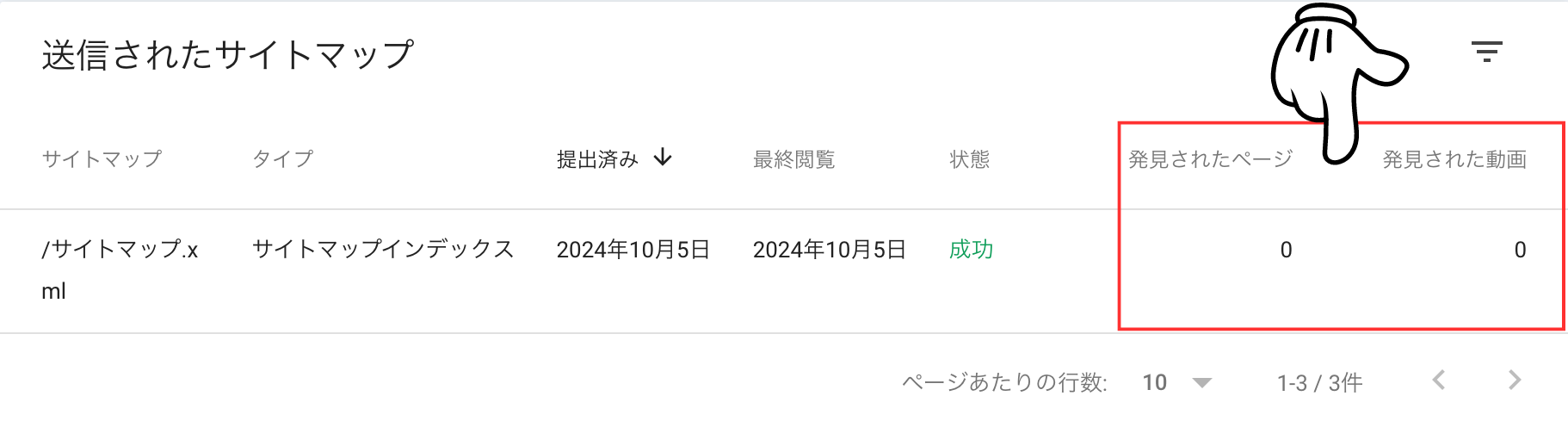
既にWordPressでページや動画を公開しているのに、レポートが「0件」と表示されていて、正しく送信できていないのでは?と不安に感じる方もいるかもしれませんが、ご安心ください。 サイトマップを送信してからすぐの段階では、まだデータが反映されていないため「0件」と表示されることがよくあります。少し時間を置いてから再度確認すると、正しい数値が反映されます。
これで、サイトマップの登録が完了だよ!
【おまけ】Bingウェブマスターツールの登録
Bingウェブマスターツールも、通常はGoogleサーチコンソールと同様に、サイトの所有権確認などのステップを踏んで登録する必要があります。しかし、Googleサーチコンソールの登録が完了している場合は、そのデータをBingにインポートすることで、手間を省いて簡単にサイトを登録することができます。
超簡単なのでササっと登録しちゃいましょう!
まず始めに、Bingウェブマスターツールのサイトにアクセスします。
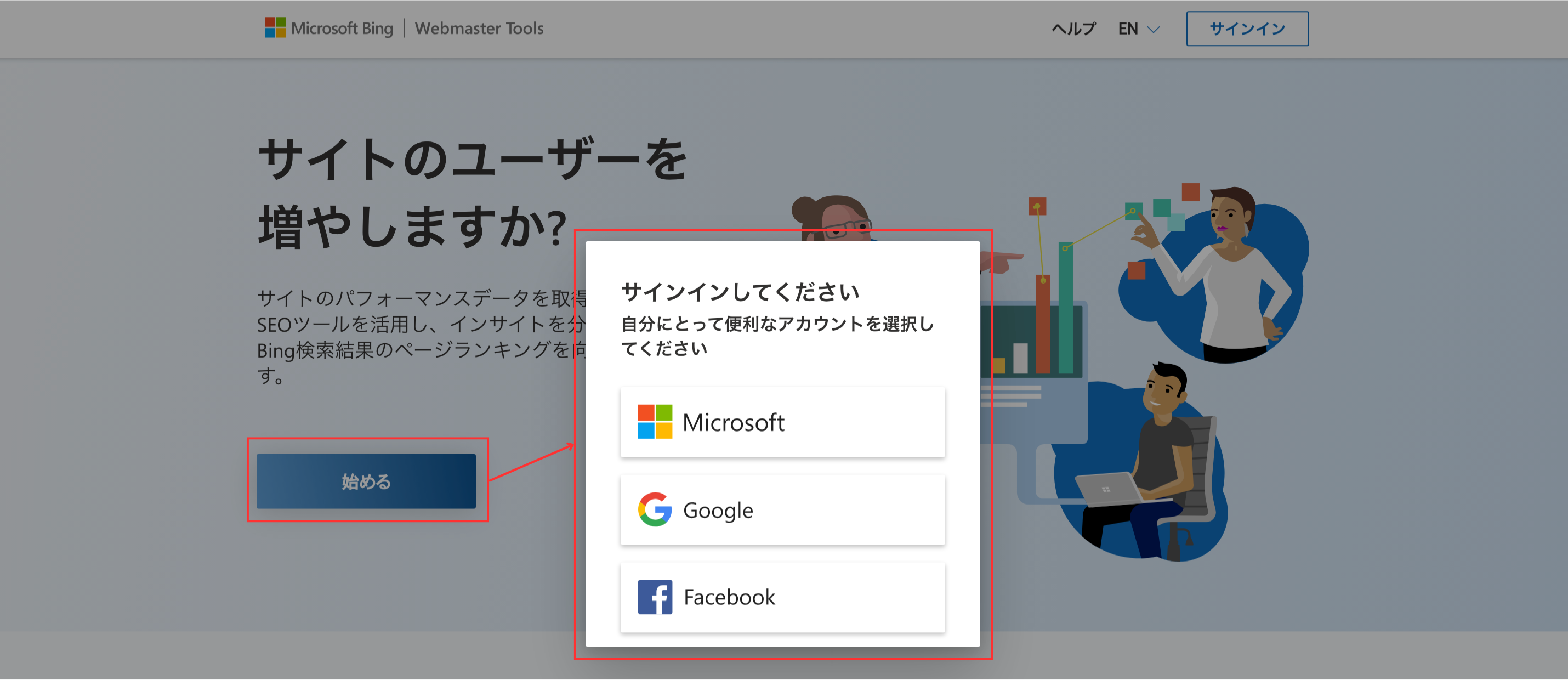
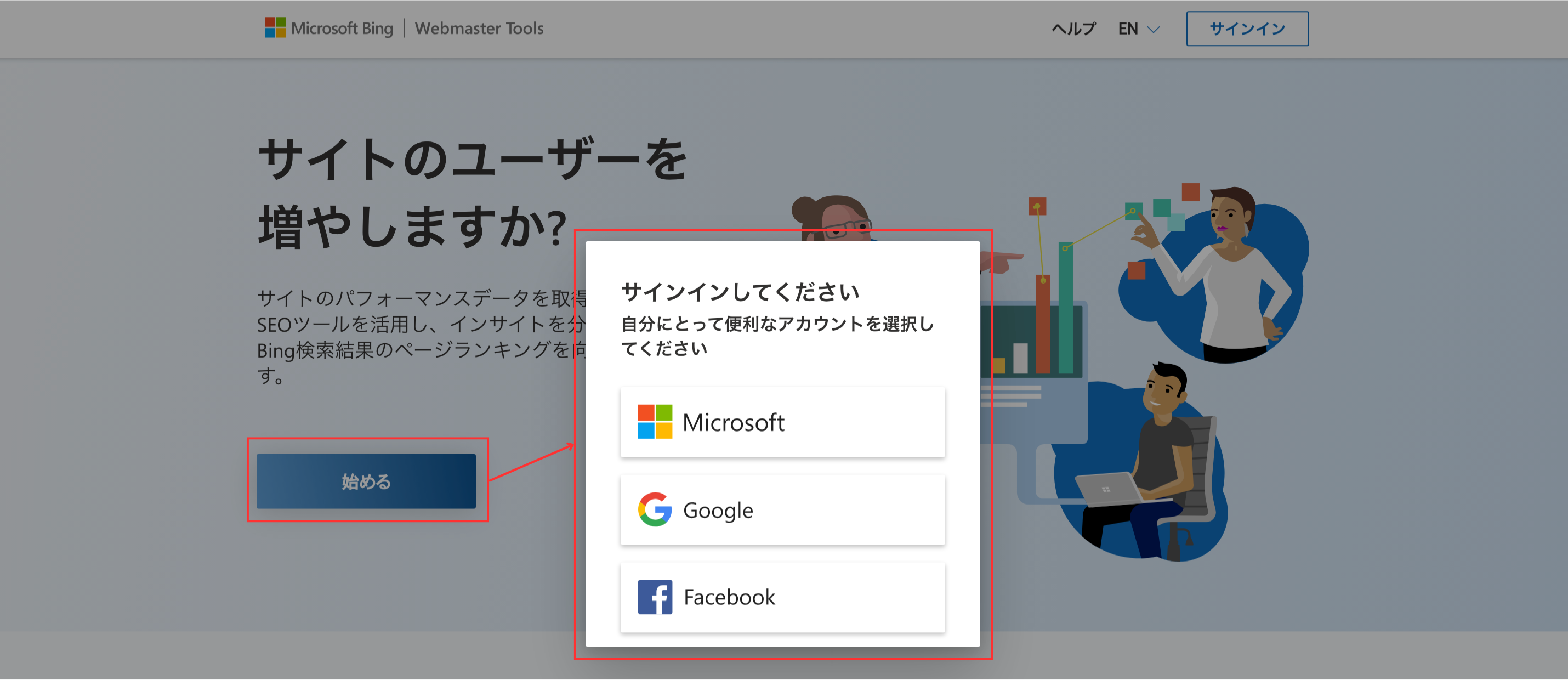
「始める」をクリックしサインインするアカウントを選択します。
必ずGoogleサーチコンソールを登録した際に使用したアカウントでログインしてください。 これを怠ると、Googleサーチコンソールのデータを利用できず、再度サイトの所有権確認やサイトマップの登録をやり直す必要が生じてしまいます。
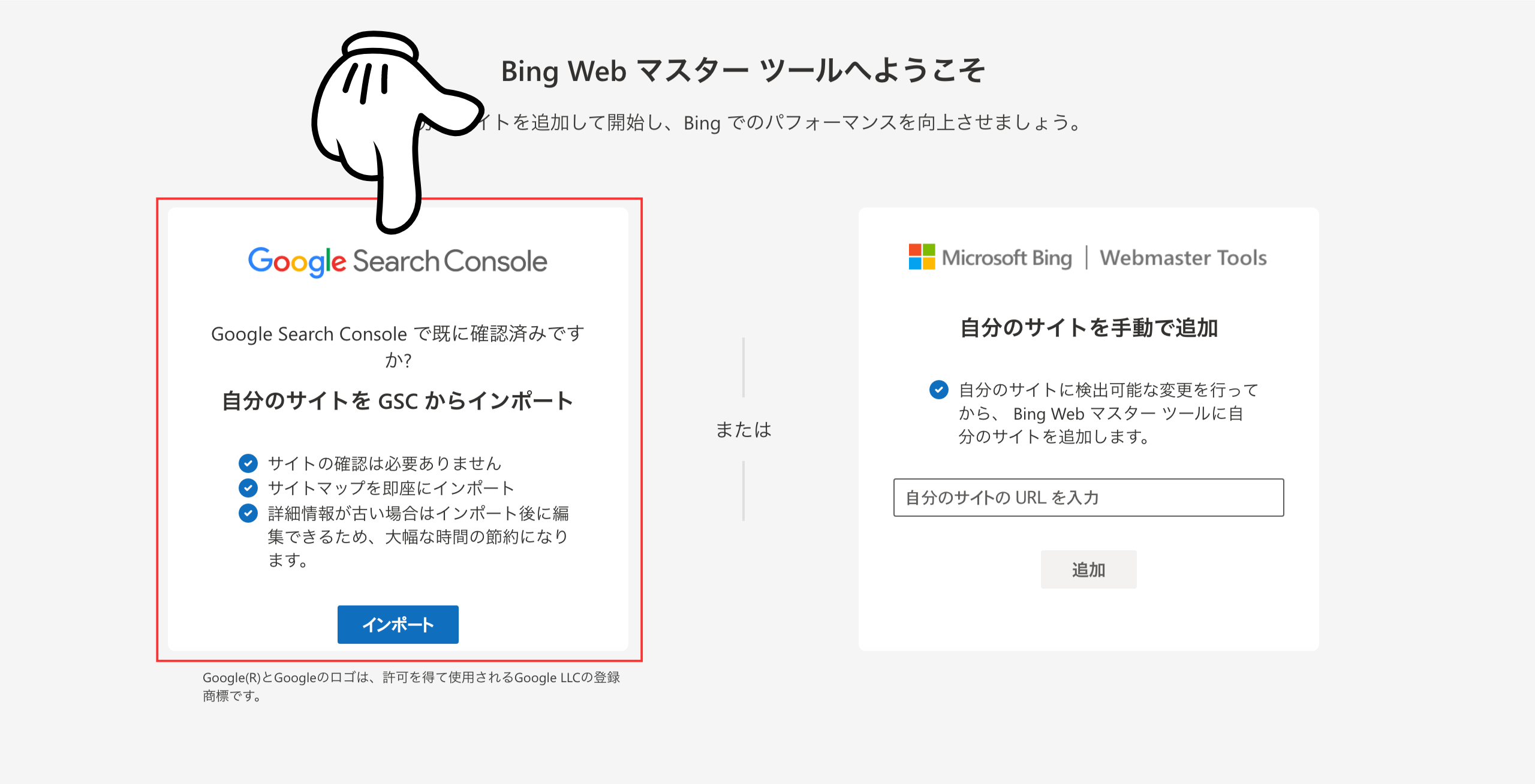
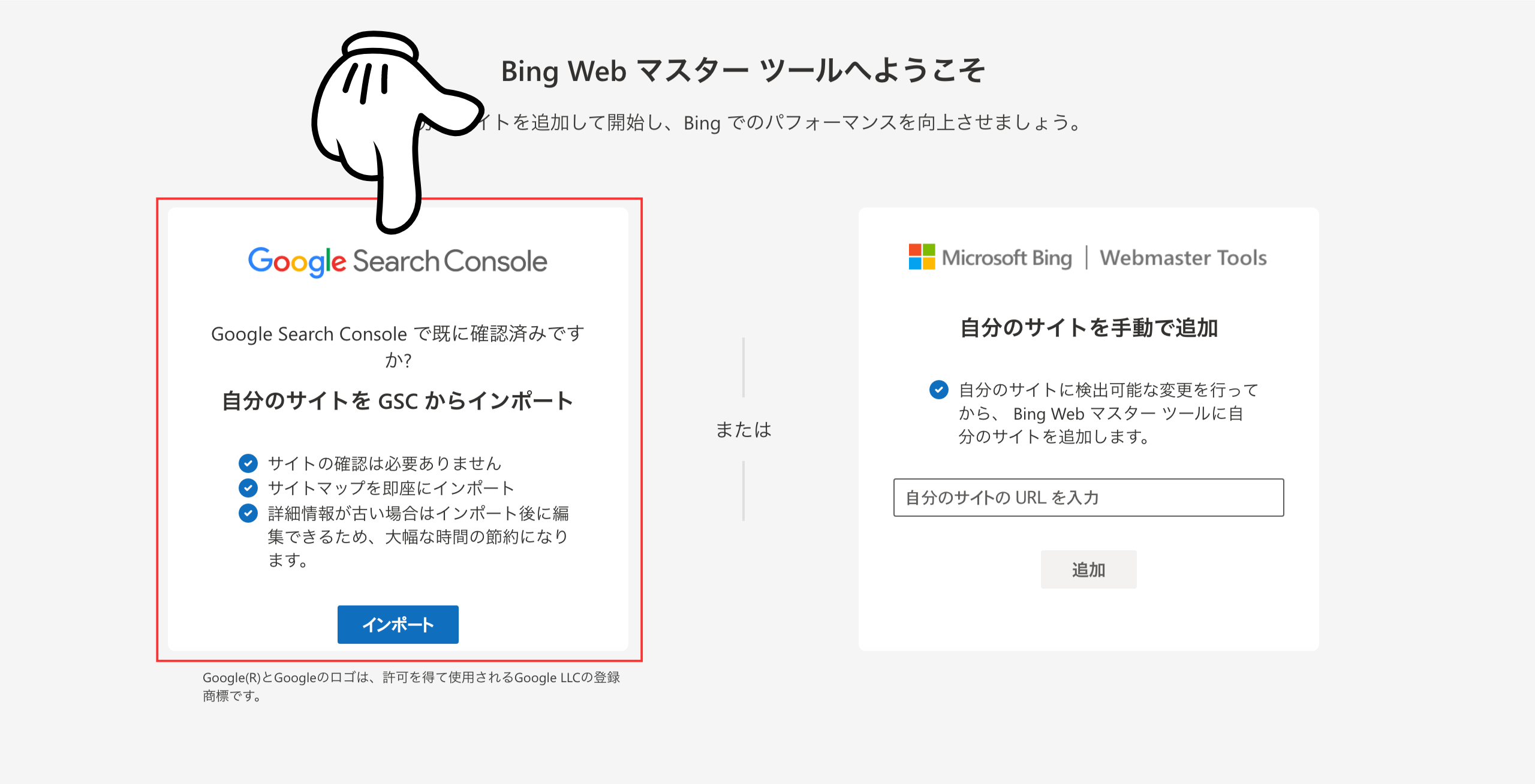
「自分のサイトをGSCからインポート」を選択します。
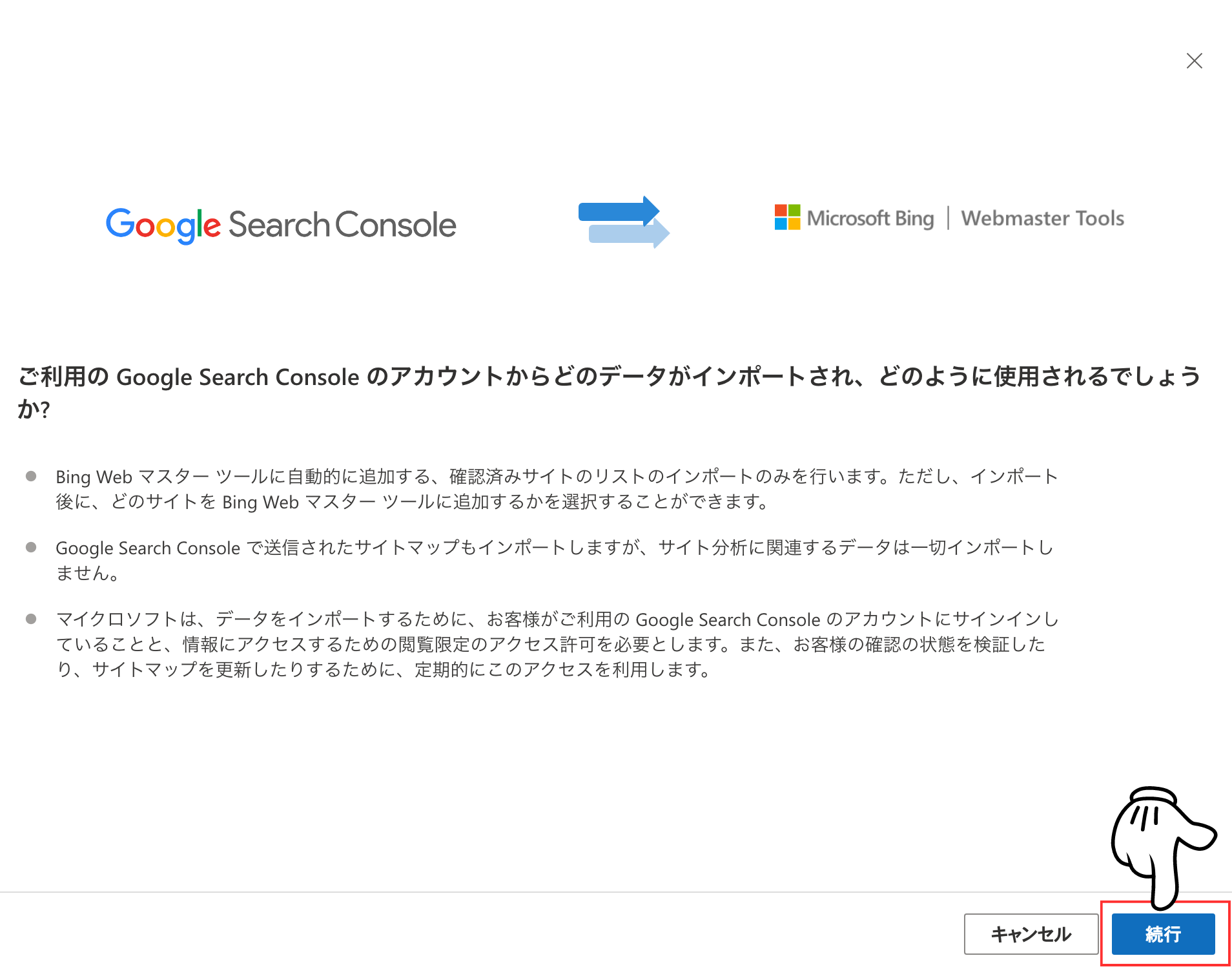
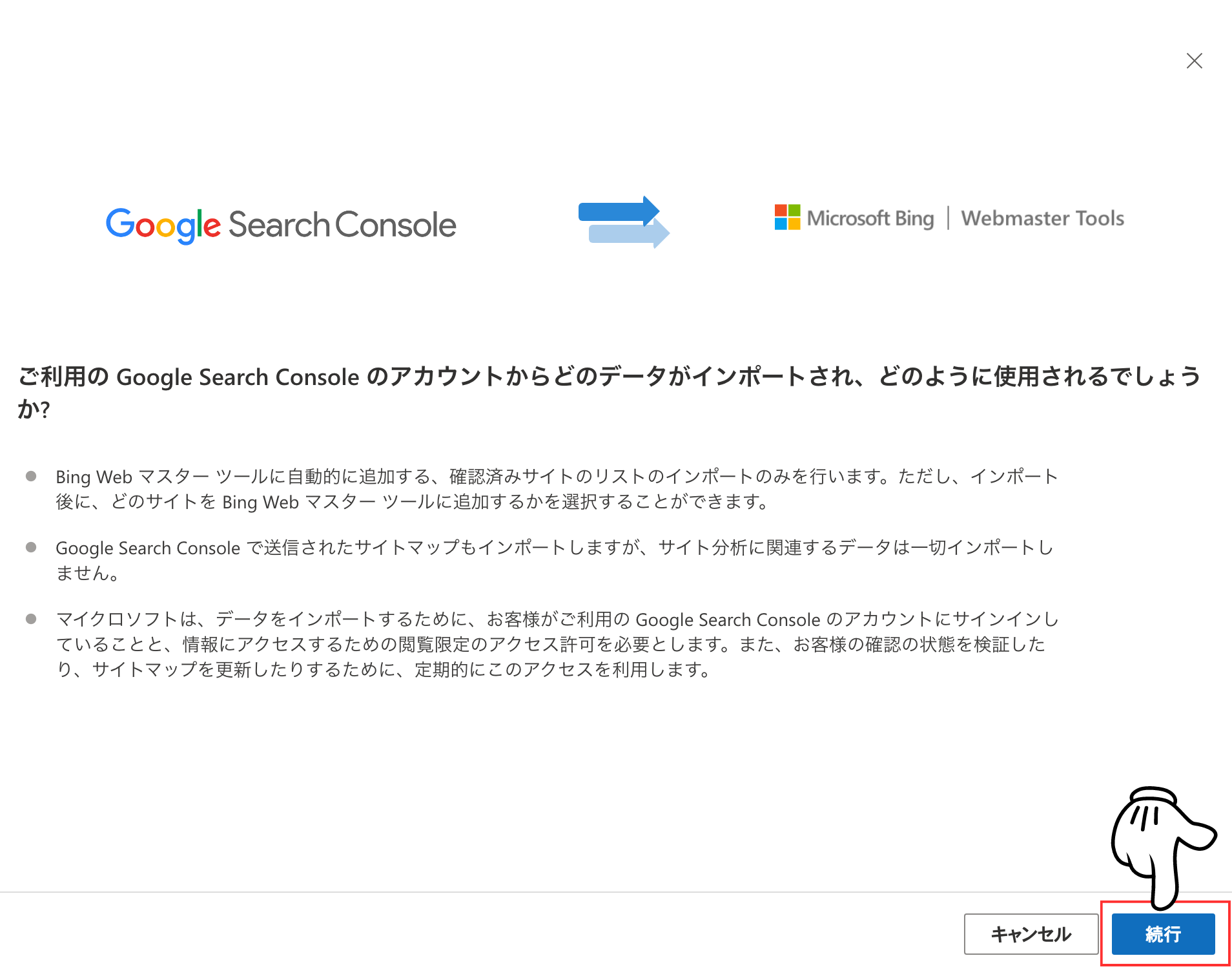
右下の「続行」をクリックします。
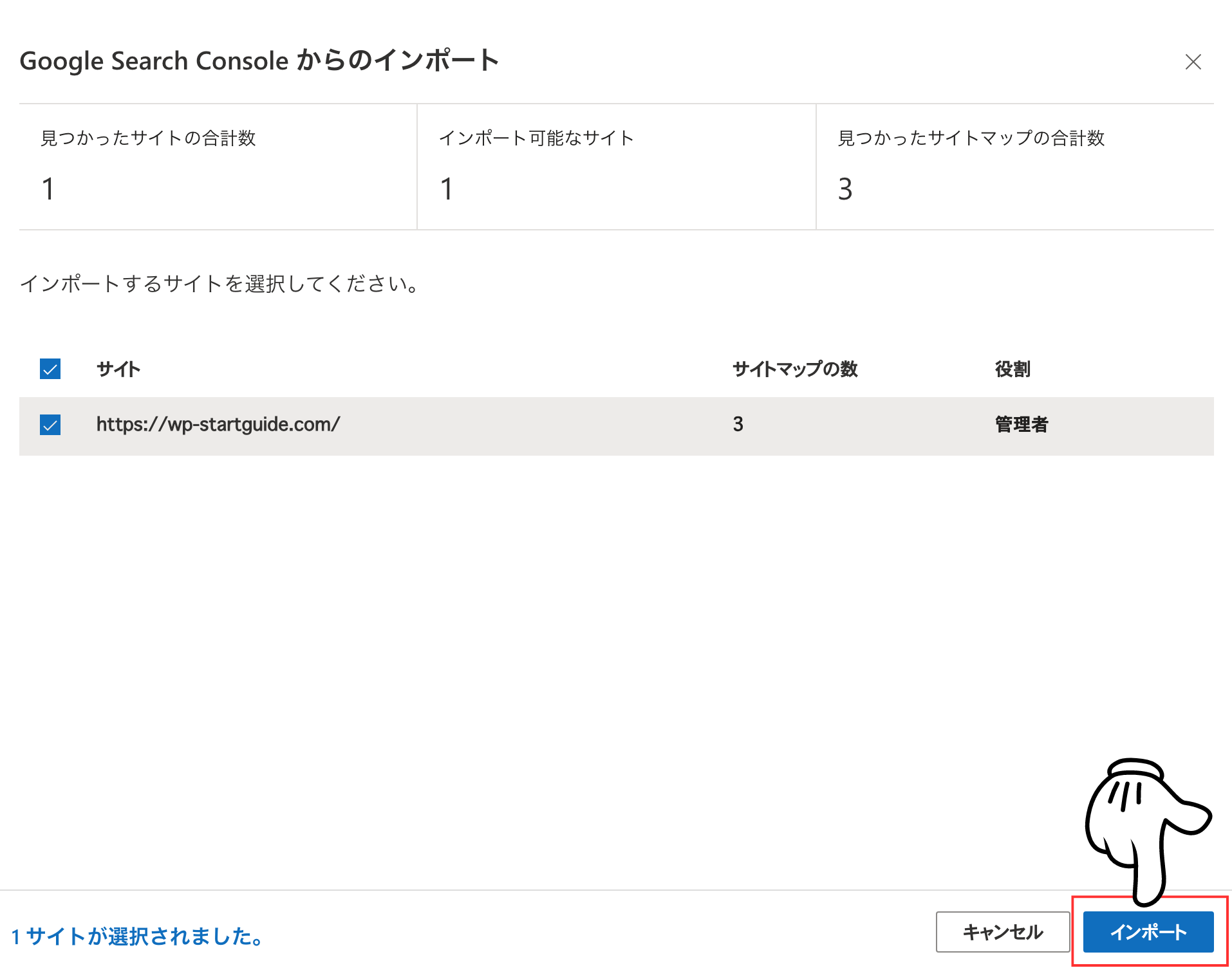
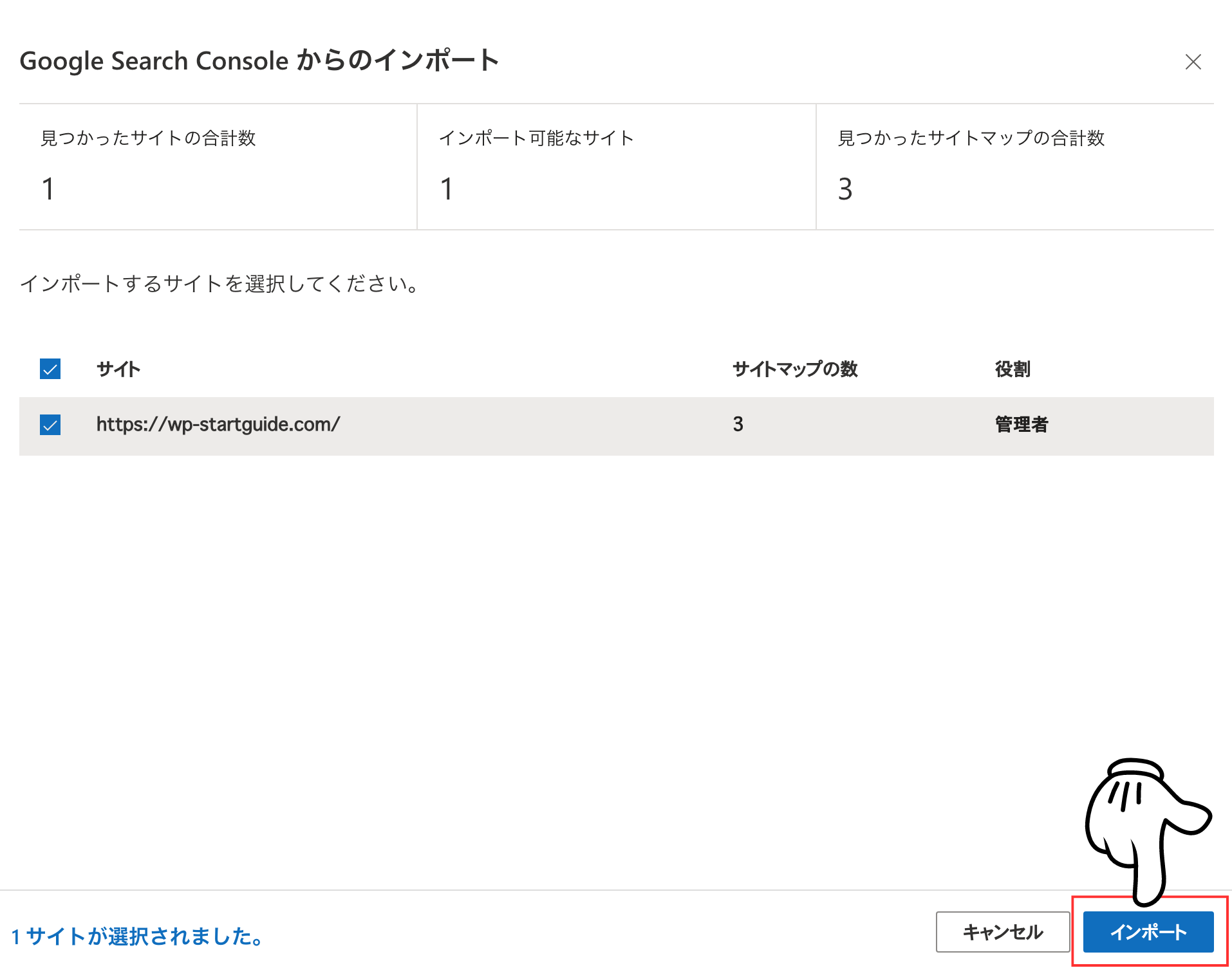
Googleサーチコンソールで登録したサイトが一覧表示されます。 Bingウェブマスターツールに登録したいサイトにチェックを入れ、右下の「インポート」をクリックします。
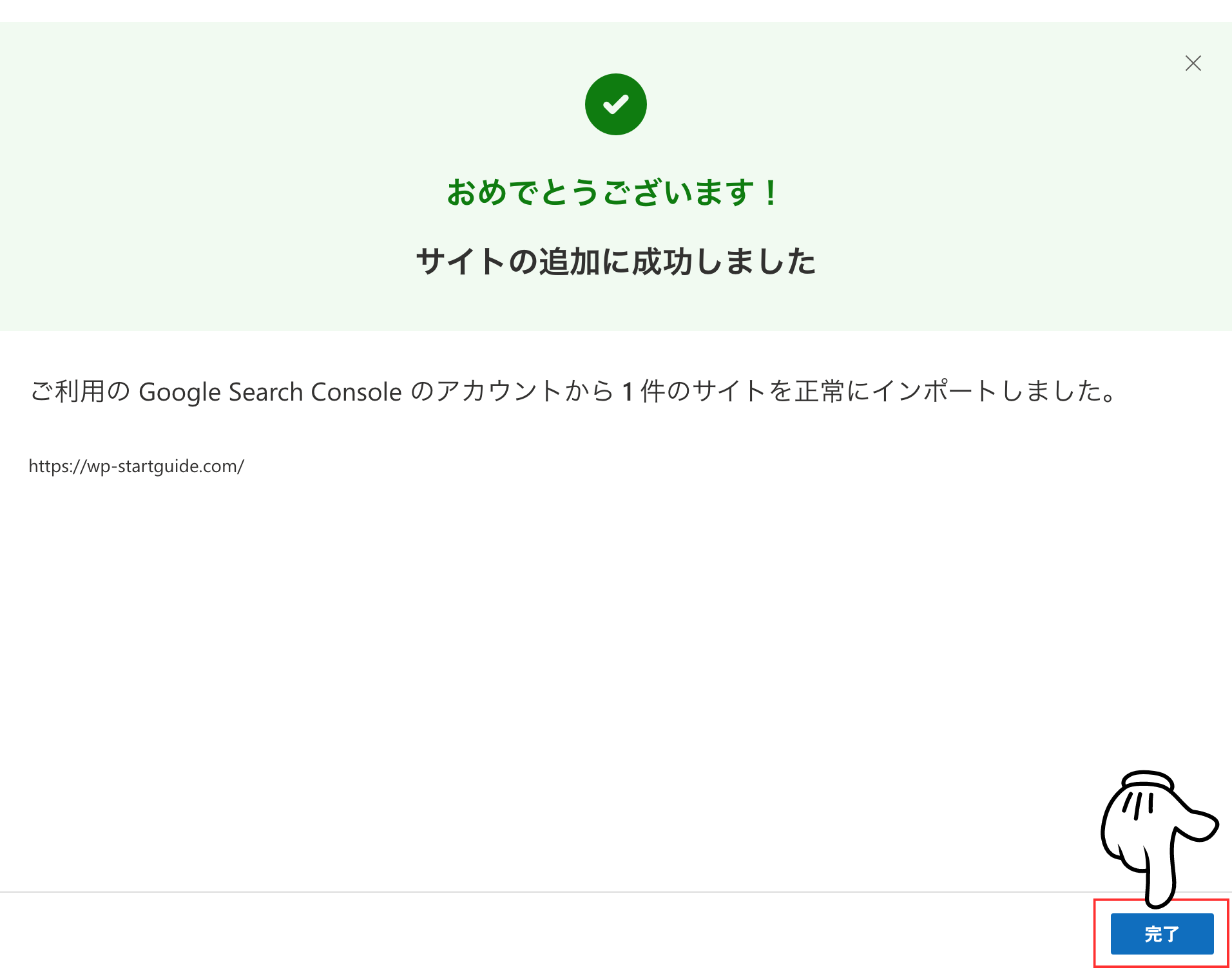
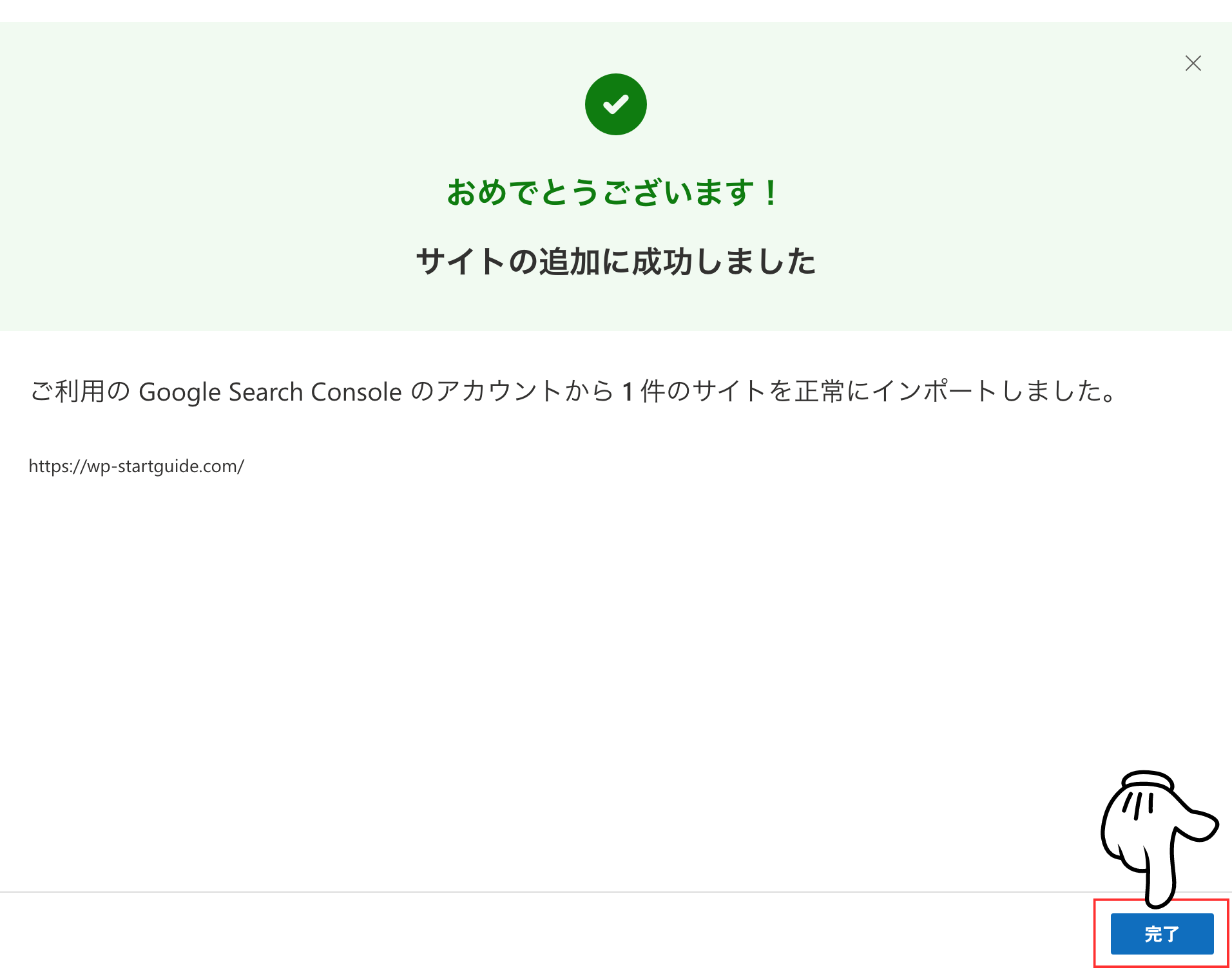
上記の画像と同じ画面が表示されていれば、Googleサーチコンソールから正常にインポートが完了しています。 最後に、右下の「完了」をクリックします。
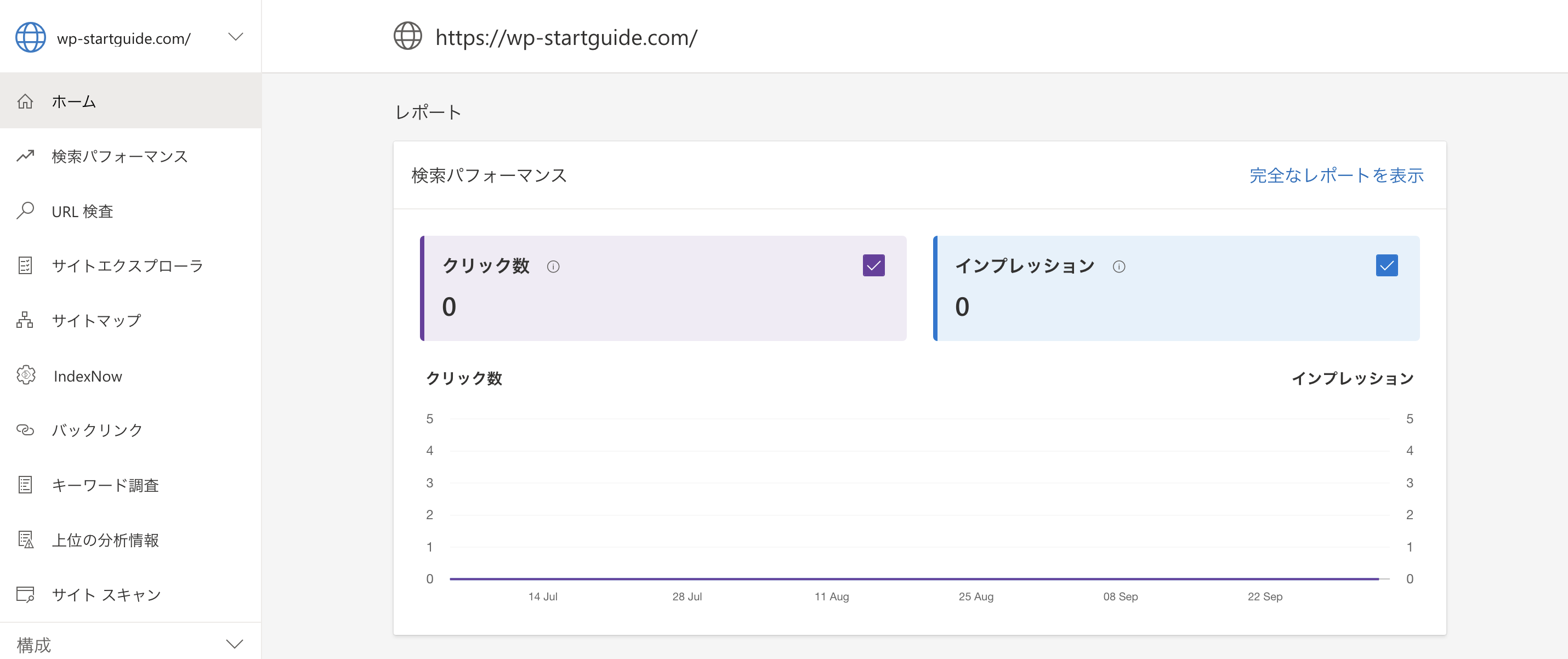
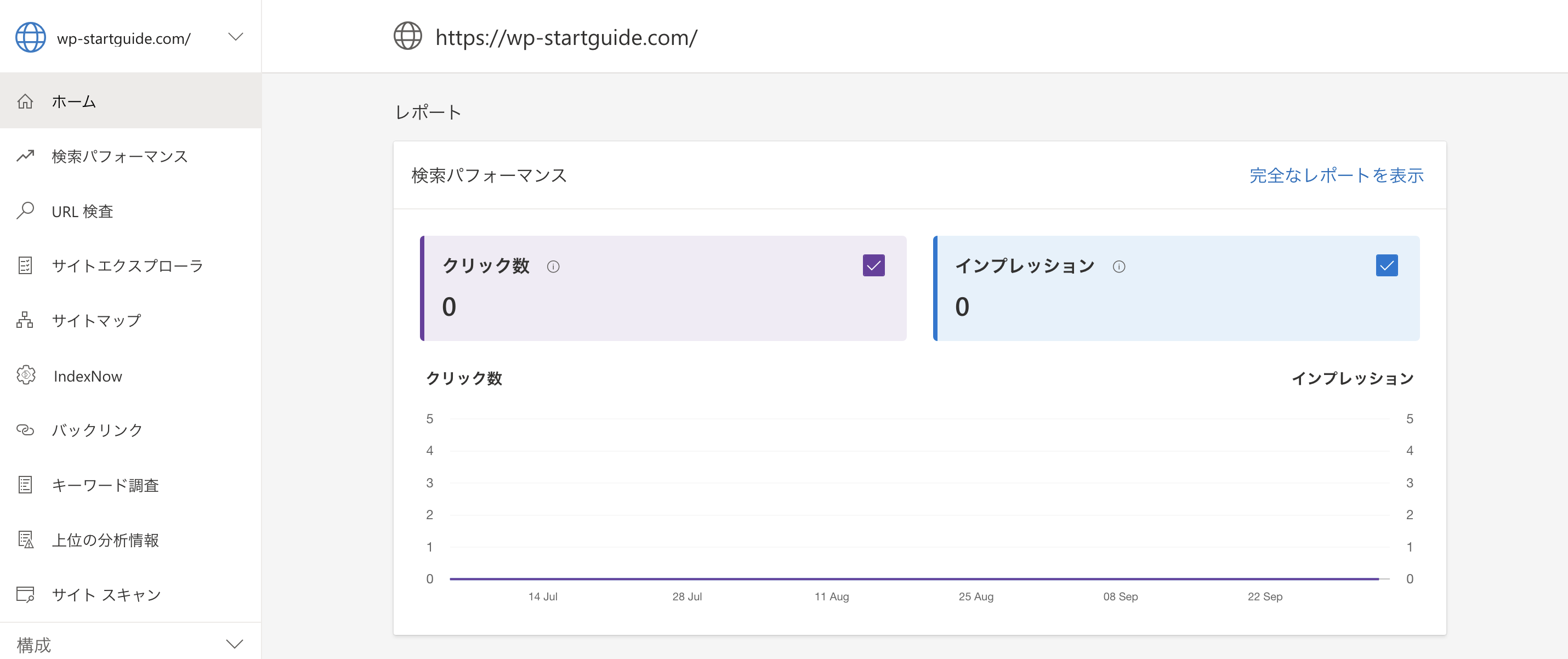
こちらが、Bingウェブマスターツールの管理画面です。左メニューを見るとわかるように、Googleサーチコンソールと非常に似たインターフェースを持っているため、操作に慣れている方であれば、違和感なく使い始められるでしょう。Bing用の特別な機能もありますが、基本的なSEOツールやサイトパフォーマンスの確認は、Googleサーチコンソールと同様に行えます。
まとめ!
これで、GoogleサーチコンソールとBingウェブマスターツールの登録が完了しました!どちらのツールも、サイトのパフォーマンスや検索トラフィックを確認し、SEO対策に活用できる強力なツールです。特に重要なのは、これらのツールを通じて、検索エンジンがどのようにあなたのサイトを評価しているのかを定期的にチェックすることです。
また、サイトマップの登録やインデックスの問題を早期に把握するため、ツールの管理画面には定期的にアクセスすることをおすすめします。GoogleサーチコンソールとBingウェブマスターツールを有効に活用して、SEO効果を最大限に引き出していきましょう!